黑鲨U盘重装win10系统详细操作步骤
 2019/11/19
2019/11/19
 1138
1138
U盘怎么重装win10系统?我们知道U盘重装是一种万能的重装方式,不管是哪种故障问题都可以进行重装系统。不过还是有很多小伙伴不知道详细的操作步骤,现在就跟着小编的步伐一起来,学习怎么用U盘重装win10系统。
准备工具
一个8G以上的U盘
一台正常联网的电脑
黑鲨装机大师软件
温馨小提示:打开黑鲨之前记得关闭所有的杀毒软件,以免重装失败。另外制作U盘启动盘时会将U盘进行格式化,所以大家要提前备份好U盘中的重要文件,以免数据丢失。
黑鲨U盘重装win10系统具体步骤
1.将U盘插入电脑后在黑鲨界面中选择“U盘启动”下的“U盘模式”进入。
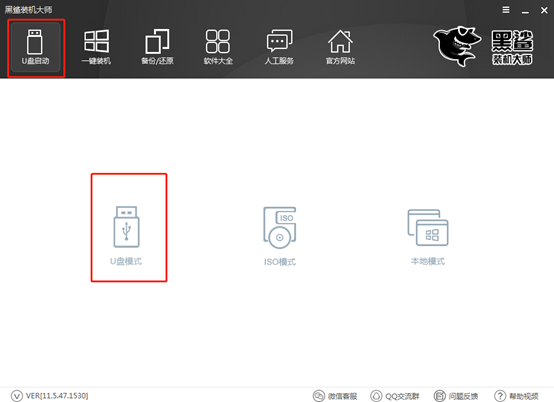
2.此时出现黑鲨U盘模式的主界面,勾选U盘设备后点击“一键制作启动U盘”。
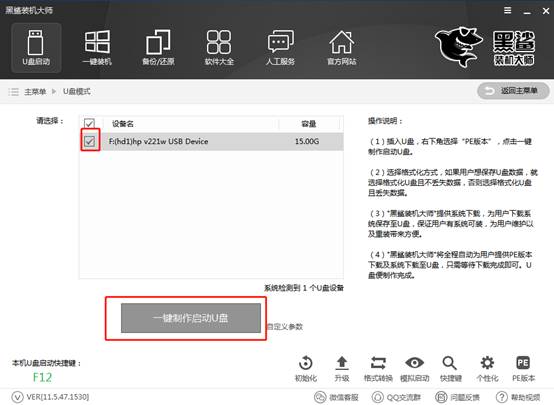
这个时候黑鲨会弹出窗口提示我们此操作格式化U盘,直接点击“确定”将窗口关闭。
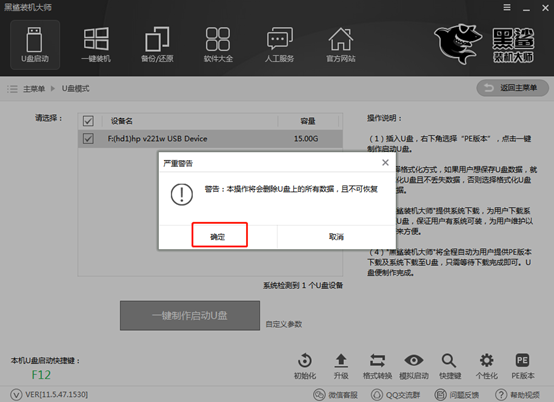
3.根据自己需要选择PE版本的类型,如果有不知道这两种类型区别的小伙伴可以点击“查看说明”进行了解,小编直接选择高级版,最后点击“确定”。
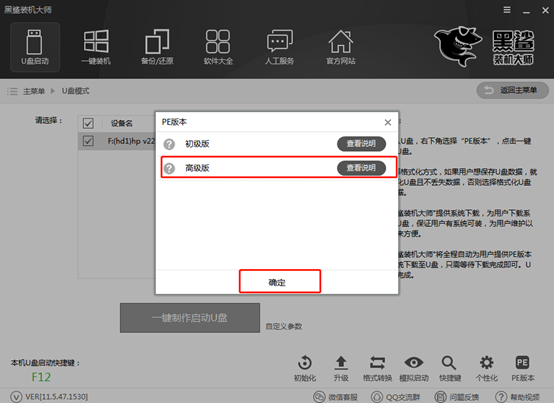
4.在以下界面中根据自己需要选择win10系统文件进行下载,小编直接选择win10家庭版系统,最后点击“下载系统且制作u盘”。
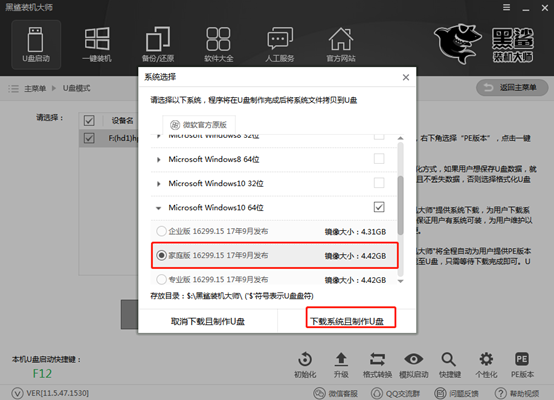
此时黑鲨装机大师开始自动为我们下载系统文件,此过程无需手动操作,耐心等待下载完成即可。
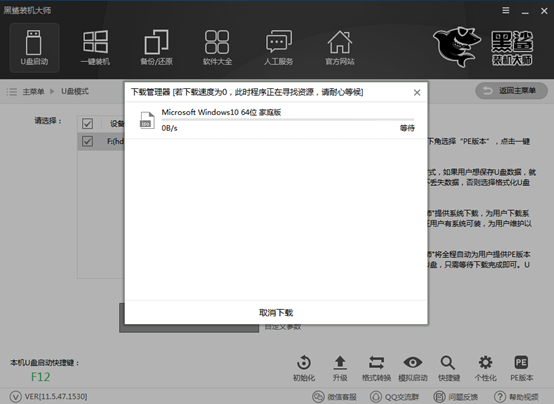
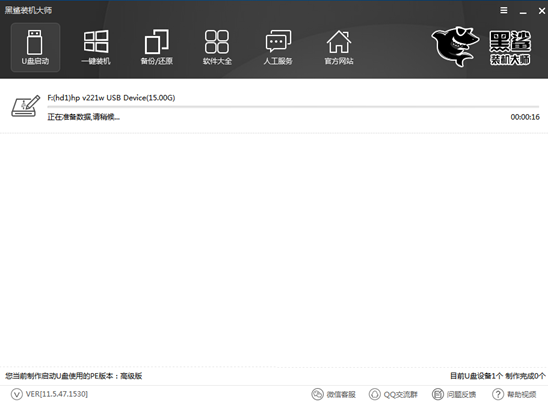
5.经过一段时间等待,此时黑鲨弹出提示窗口,告诉我们U盘启动盘制作完成,直接点击“确定”将窗口关闭即可。
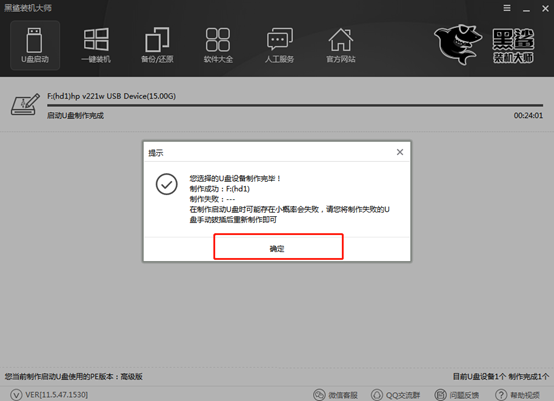
6.U盘启动盘制作成功之后,我们需要测试U盘启动盘是否成功制作。大家可以在“U盘模式”主界面勾选设备名后,点击右下角“模拟启动”中的“BIOS启动”进行测试启动盘是否制作成功。我们也需要在左下角处查看电脑的启动热键。
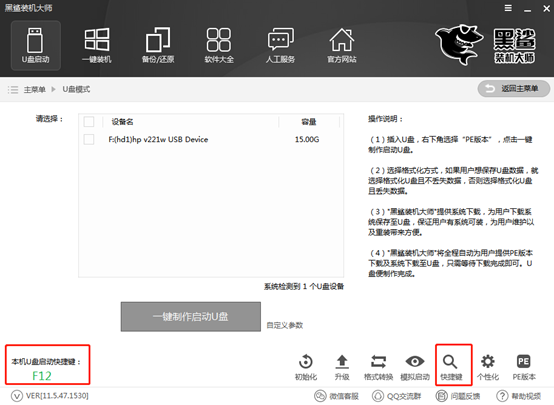
如果电脑中出现黑鲨PE菜单选择项的测试窗口,证明启动U盘制作完成。
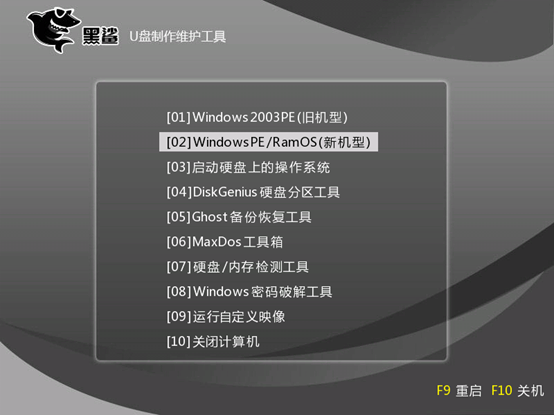
7.将测试窗口关闭后,我们需要重新回到“U盘模式”主界面,点击右下角的“快捷键”进行查询电脑的启动热键。
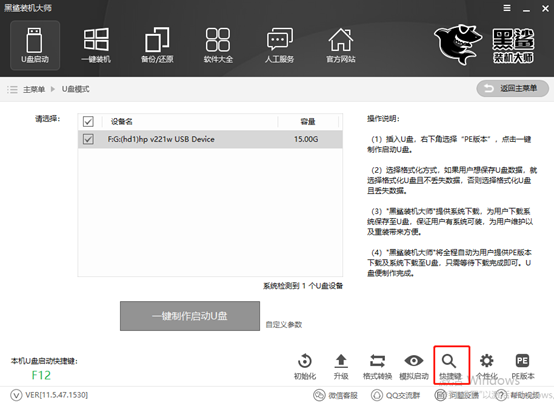
或者大家觉得麻烦的话可以在以下表格进行查询。
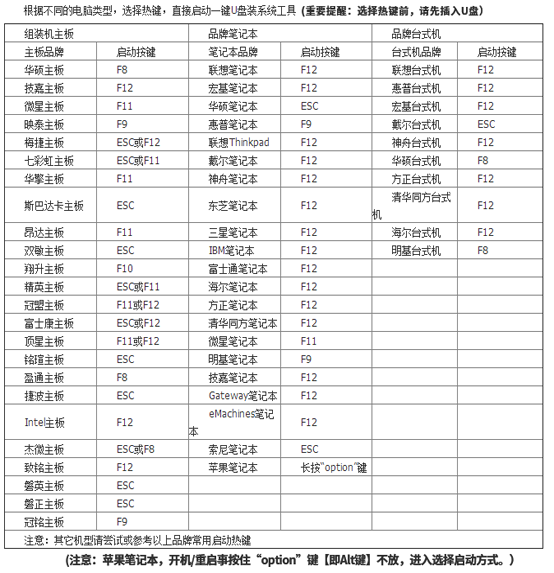
8.成功制作U盘启动盘后重启电脑。出现开机界面时猛戳快捷键进入设置界面。使用键盘的“↑”和“↓”选择“usb”选项,回车进入。

在黑鲨U盘制作维护工具界面中,一般选择第二项“新机型”回车进入。
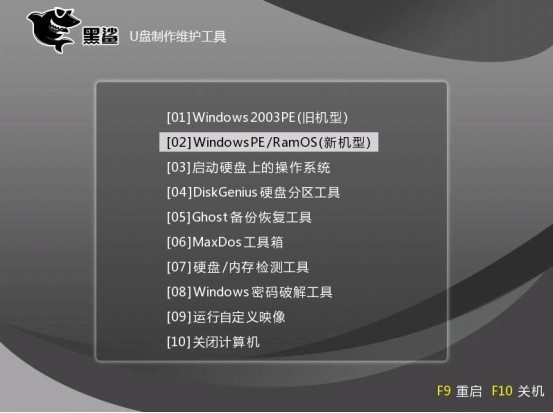
9.经过以上操作步骤成功进入PE系统后,桌面自动会弹出黑鲨装机工具并且检测U盘中的系统文件,选择需要安装的win10文件后点击“安装系统”。
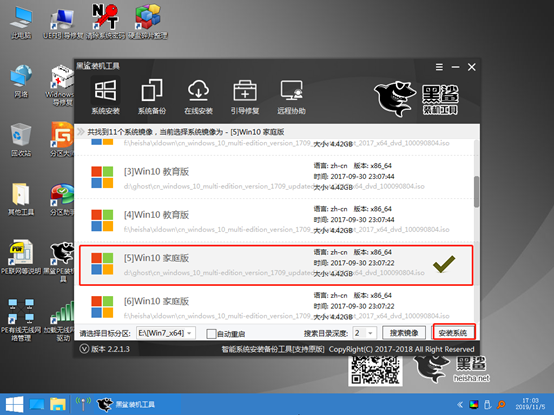
此时黑鲨会弹出提示窗口,直接点击“继续”进行操作即可。
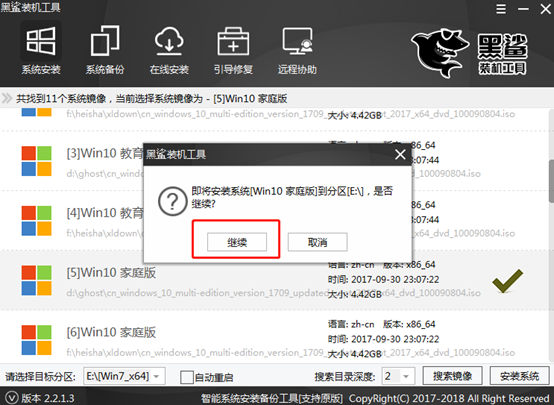
10.黑鲨装机大师开始自动进行安装win10系统,大家耐心等待安装完成即可。
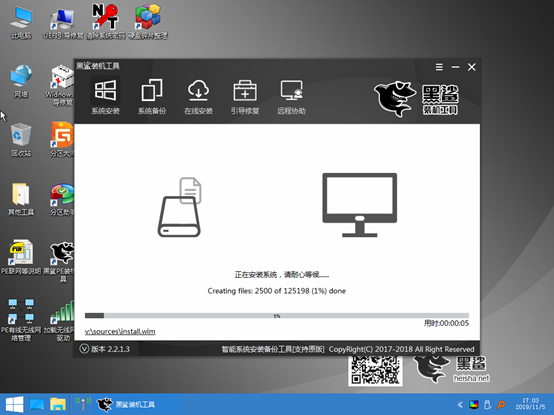
经过一段时间等待,win10终于安装完成。此时我们需要将U盘等一切外界设备拔掉,才可以点击“重启”电脑。
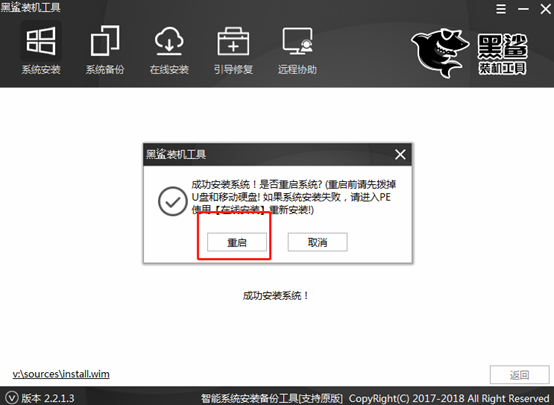
11.经过多次的重启部署安装,我们终于成功将win10系统安装完成,最后会进入win10桌面。
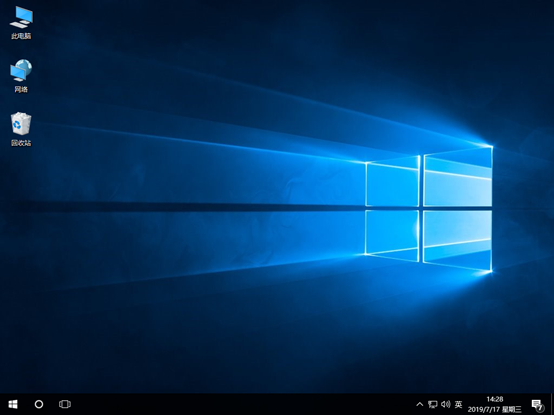
以上就是本次小编为大家带来的U盘重装win10系统的详细操作教程,如果大家还有什么疑问的话可以在黑鲨界面询问客服,由专业的技术人员为大家解答。
