宝扬c14笔记本u盘安装win10操作步骤
 2019/04/29
2019/04/29
 1458
1458
宝扬c14笔记本是一款性能非常强大的时尚轻薄笔记本电脑,这款电脑采用了英特尔酷睿三代i7处理器以及性能级核芯显卡,能够让用户们有着不错的娱乐体验。那么这款高性能的笔记本如何使用u盘安装win10系统呢?今天黑鲨小编就为大家分享宝扬c14笔记本使用u盘安装win10系统的操作步骤。

关于U盘重装的注意事项:
① 重装前关闭防火墙与杀毒软件;
② 备份好原系统盘内的重要数据资料;
③ 查询好自己电脑机型的U盘启动快捷键。(黑鲨软件内可查看)
宝扬c14笔记本U盘重装win10具体步骤:
1、首先准备一个8G左右的U盘,然后下载一个黑鲨装机大师工具。下载好了之后打开,直接点一键制作启动盘即可。
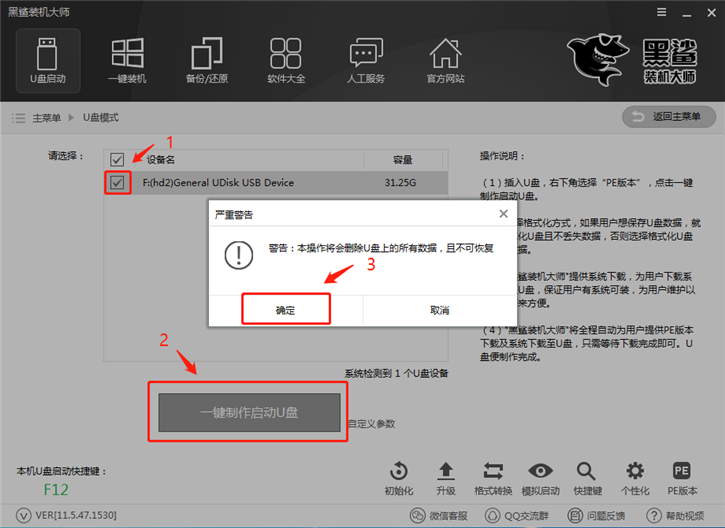
2、下面进入到U盘制作环节,请耐心等待几分钟。
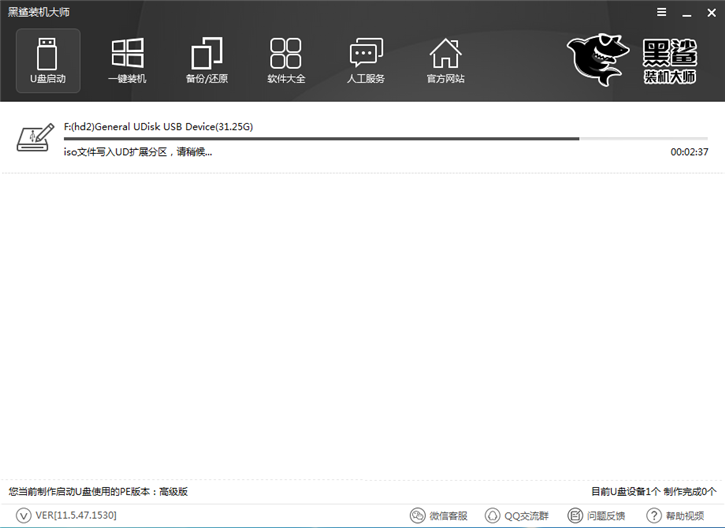
3、制作完后将事先准备的win10系统镜像文件拷贝到U盘,若事先未准备,可以选择制作时直接下载系统到U盘,然后把U盘插到电脑USB,开机时连续按快捷启动键,在出现的启动选择菜单上选择U盘启动项。
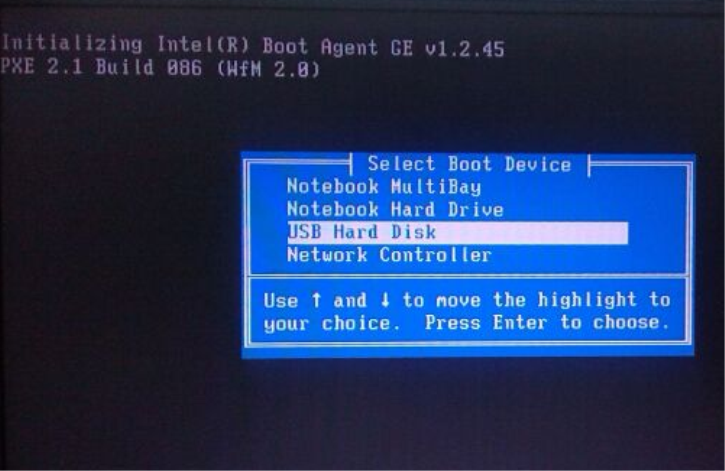
4、进入黑鲨PE启动菜单,选择第二项,按回车进入PE系统。
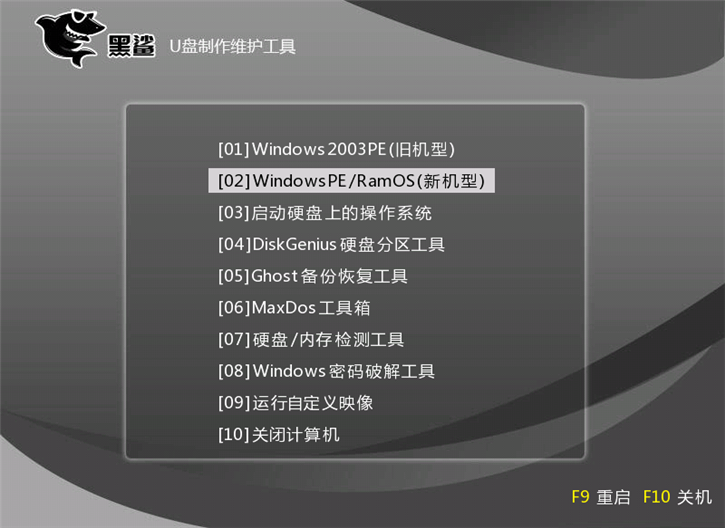
5、进入之后会自动打开黑鲨pe装机工具,并读取到U盘内的win10镜像文件,选择需要安装到的盘符,点击“安装系统”,即可进行系统的安装。
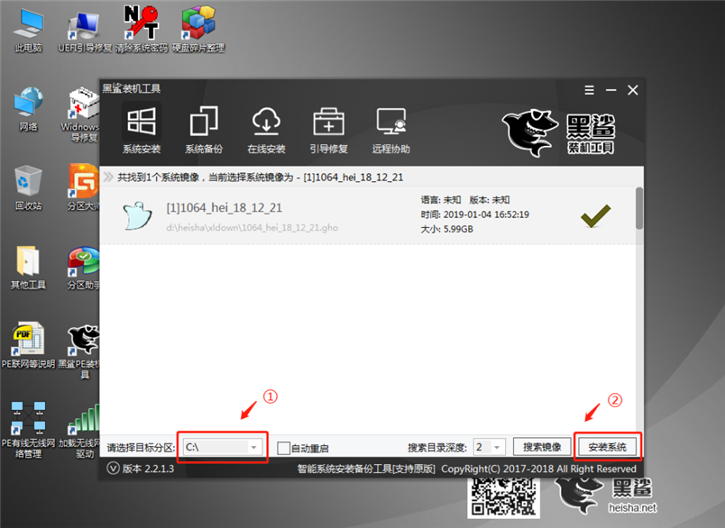
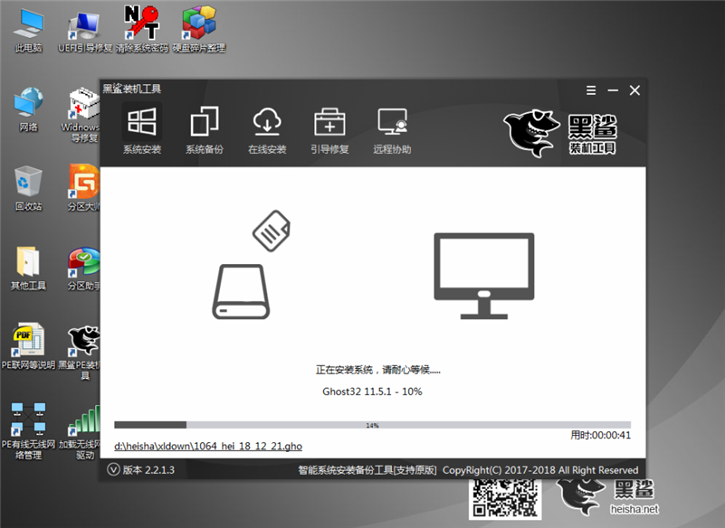
6、重装成功后,重启进行相关的系统部署,待完成后就可以使用全新的win10系统了。

以上就是小编为大家带来的宝扬c14笔记本u盘安装win10系统的操作步骤。如果你的电脑也需要安装最新的win10系统,那么选择黑鲨装机大师的U盘重装,方便快捷,安全可靠!
