关于电脑打开文件提示安全警告的解决办法
 2019/04/29
2019/04/29
 666
666
现如今越来越多的用户开始使用win10系统,在一些win10的操作方面,可能还有一些用户不太习惯,就比如最近有用户向小编反馈的自己的电脑在打开一些文件时经常提示安全警告的情况,那么遇到这种情况,我们该如何进行解决呢?接下来黑鲨小编就为大家带来电脑打开文件提示安全警告的解决办法,看完你就明白啦!
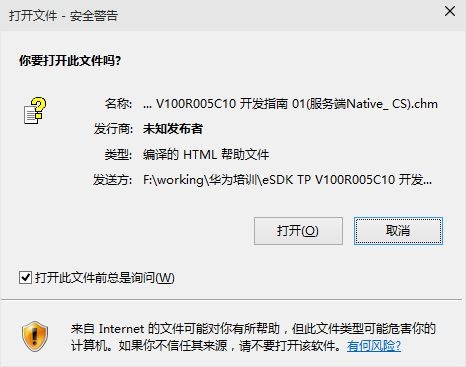
方法一:
1、按 Win + R 键盘组合键,打开运行窗口,并输入:gpedit.msc,然后点击确定,打开本地组策略编辑器;
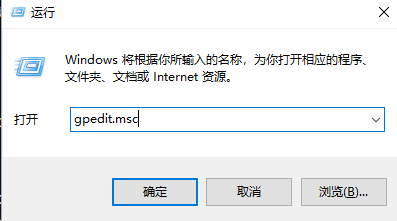
2、在本地组策略编辑器窗口中,依次点击展开:用户配置 - 管理模板 - Windows 组件;
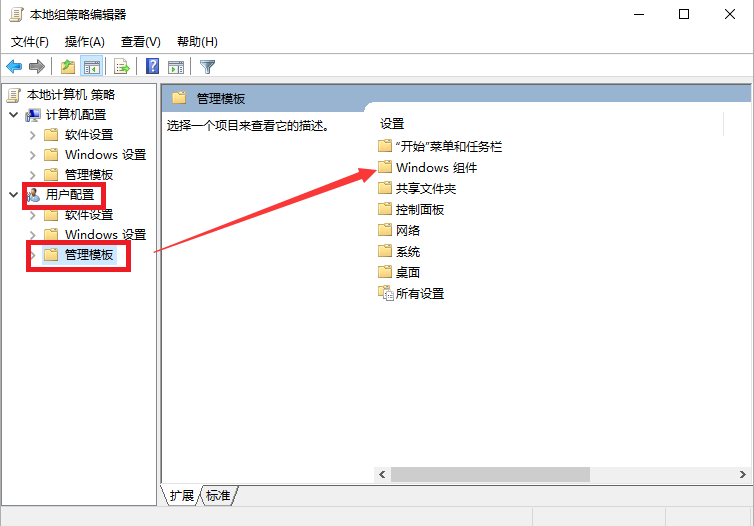
3、然后在打开的Windows组件中,右侧区域找到附件管理器双击打开;
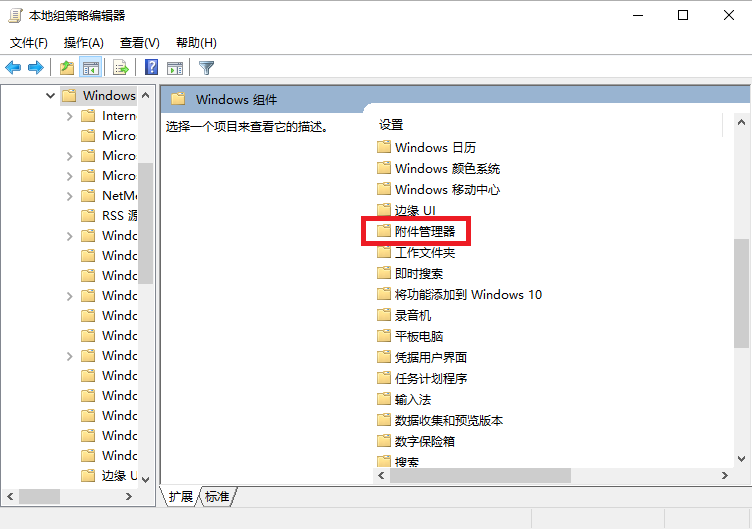
4、在附件管理器中,双击打开中等风险文件类型的包含列表;
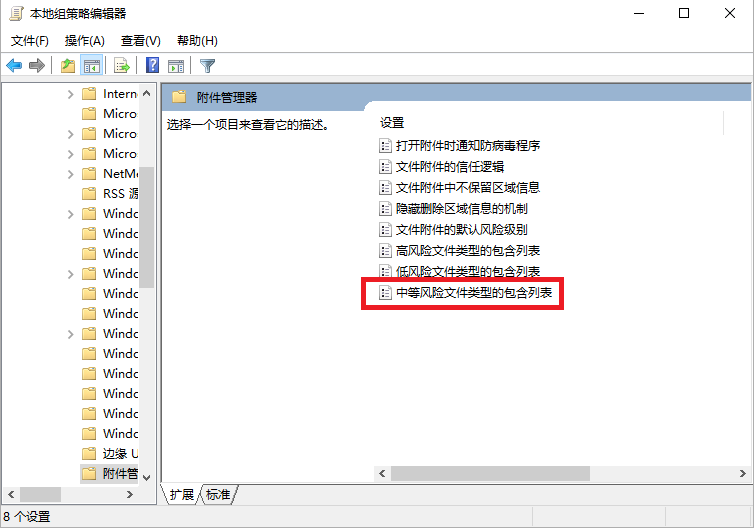
5、在弹出的“中等风险文件类型的包含列表”窗口中,选择已启用,并在选项中输入常用的文件扩展名,最后点击确定即可;
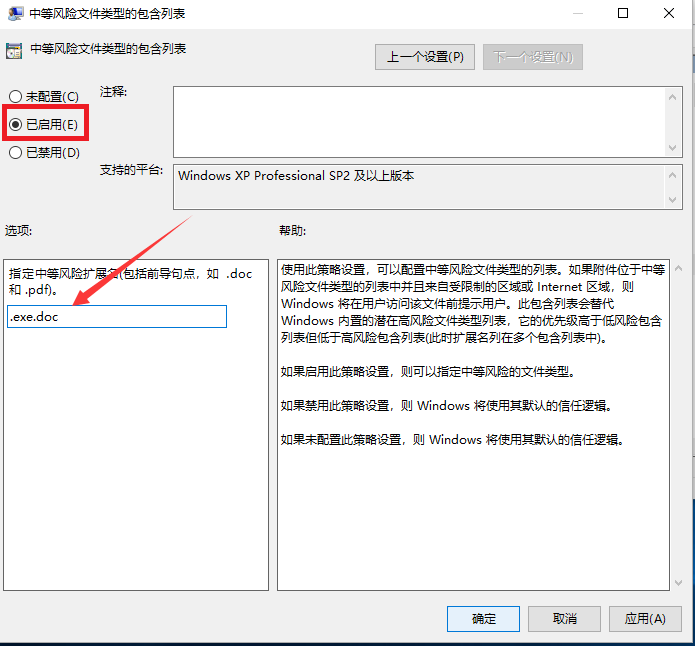
方法二:
1、按 Win + R键盘组合键,打开运行窗口,输入:services.msc,然后回车,打开服务;
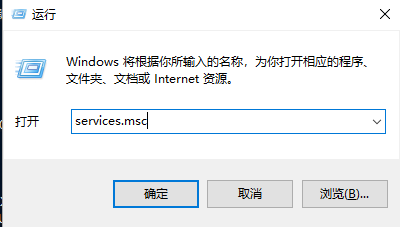
2、在服务窗口,找到Security Center服务项双击打开;
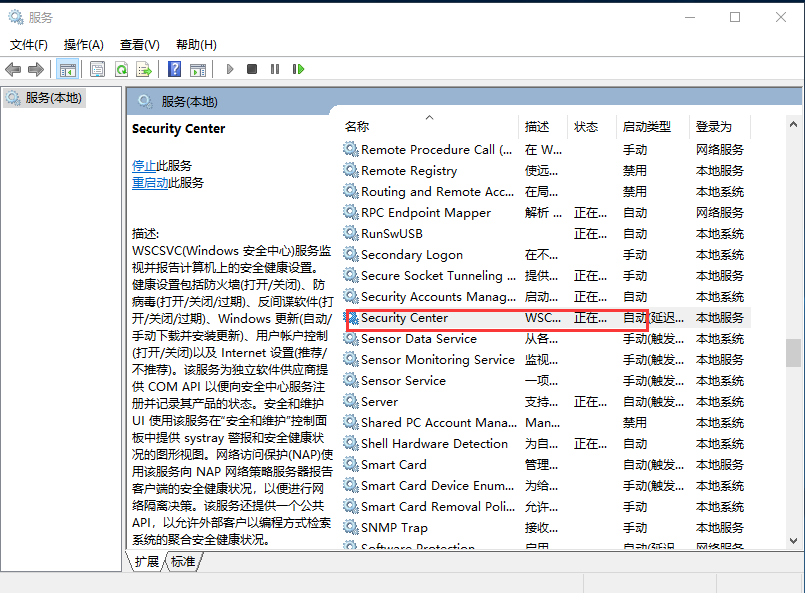
3、在Security Center的属性窗口,如果服务状态是正在运行的状态,那就点击停止;
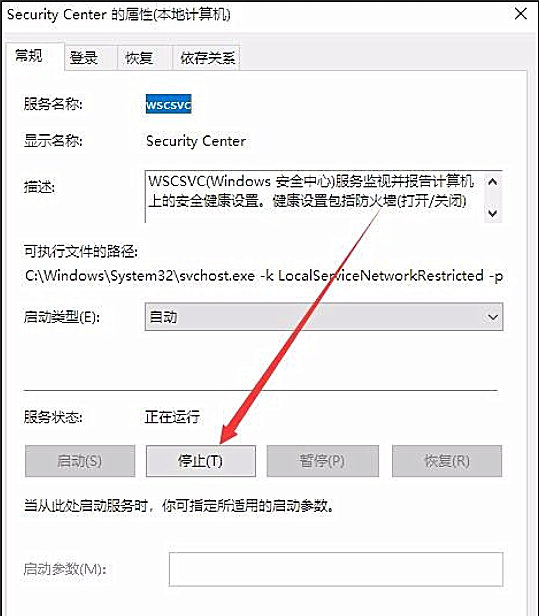
4、停止Security Center服务后,把启动类型设置为禁用,最后点击确定即可。
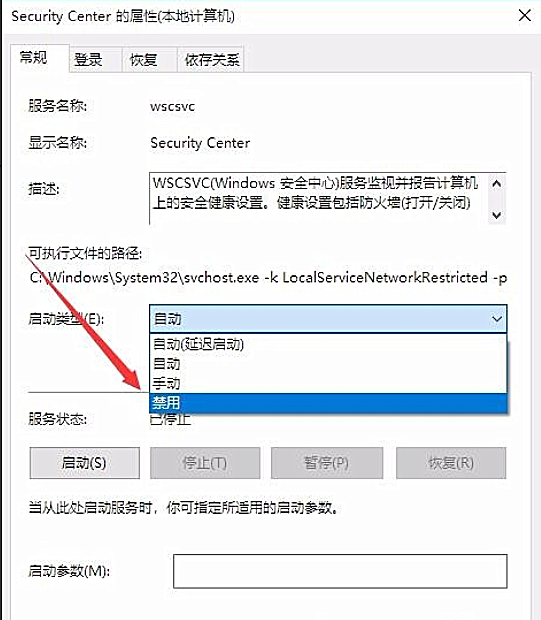
以上就是小编为大家带来的关于电脑打开文件提示安全警告的解决办法。如果你在使用win10电脑打开文件时,也遇到了安全警告的情况,按照小编教程中叙述的方法进行操作,就能避免此问题啦!
