电脑怎么重装系统?黑鲨手把手教你重装win7系统
 2018/08/02
2018/08/02
 65
65
对于很多小白用户来说,为电脑重装系统实在不算一件容易的事情。很多时候都要求助于其他人。不过装机工具的出现将重装系统的难度降到了最低,重装系统不再困难。那么下面就让小编为大家带来黑鲨手把手教你重装win7系统。
一、准备工作:
1.8G容量以上的U盘(提前备份好U盘里的数据)
2.PE工具箱(U深度、黑鲨装机大师等,可以去相应的官网下载)
3.把C盘里的重要数据备份到其他盘,包括桌面哦
4.从网上下载Ghost Windows的系统(推荐黑鲨装机大师中下载),如果下载的是ISO格式的文件,就将其解压缩,提取其中的GHO文件,此次以大家最为常用的win7为例。
二、Win PE工具箱的制作:
PE工具箱是电脑维护中很重要的一个工具,这里小编就以“U深度”这款可以一键制作U盘启动盘的软件为例,教大家如何制作Win PE启动盘:
1.打开以安装好u深度u盘启动盘制作工具,然后将准备好的u盘插入电脑usb接口并等待软件自动识别,接着u盘分区中选择“智能模式”,全部选择完成后点击“开始制作”即可:
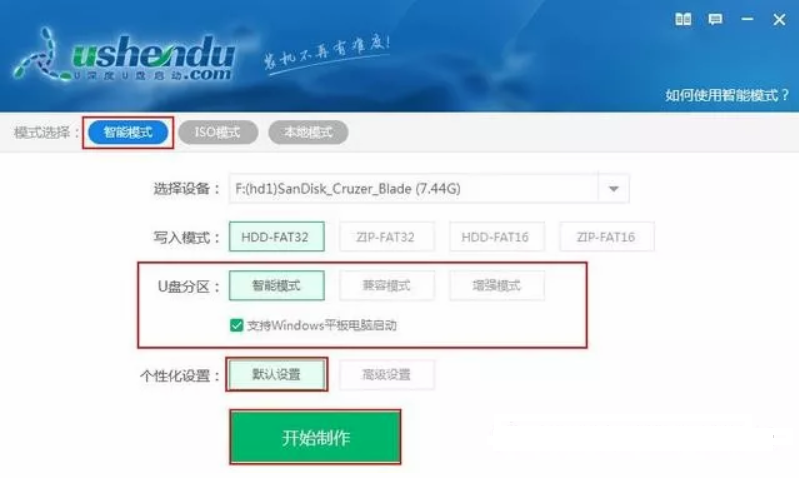
2.我们点击“开始制作”后会弹出一个警告窗口:“本操作将会删除所有数据,且不可恢复”,小维再次提醒:千万别忘了备份U盘里的重要数据!确认备份完成或者没有重要资料可以清除后我们点击“确定”,若是选择无损制作的用户则会弹出“无损制作有风险,无法完全保证u盘数据不丢失”的警告窗口,这时我们只需要单击“确定”按钮即可
接着开始制作u盘启动盘,制作过程视情况而定,2-3分钟不等,如图所示:
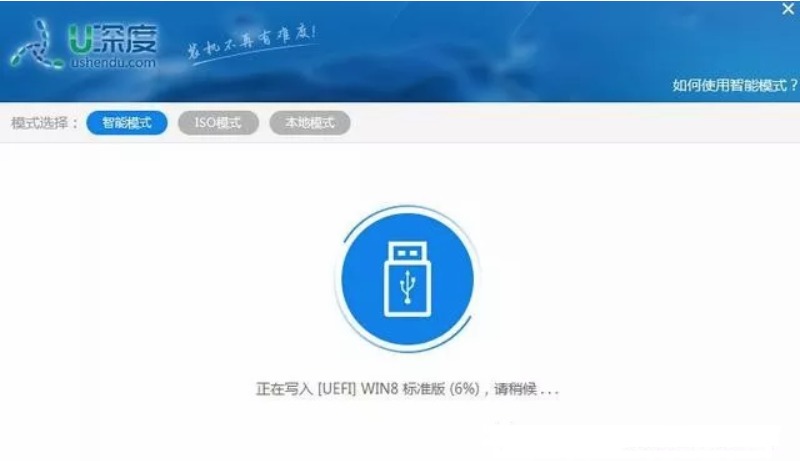
三、系统安装
1.打开你刚刚制作好的U盘,把你下载好的GHO格式的Win7系统放入U盘中名为GHO的文件夹中。
2.将u深度u盘启动盘连接到电脑,重启电脑等待出现开机画面时按下启动快捷键,选择从U盘启动(这一步很重要),使用u盘启动盘进入u深度主菜单,选择【02】u深度Win8PE标准版(新机器),按下回车键进入,如图所示:
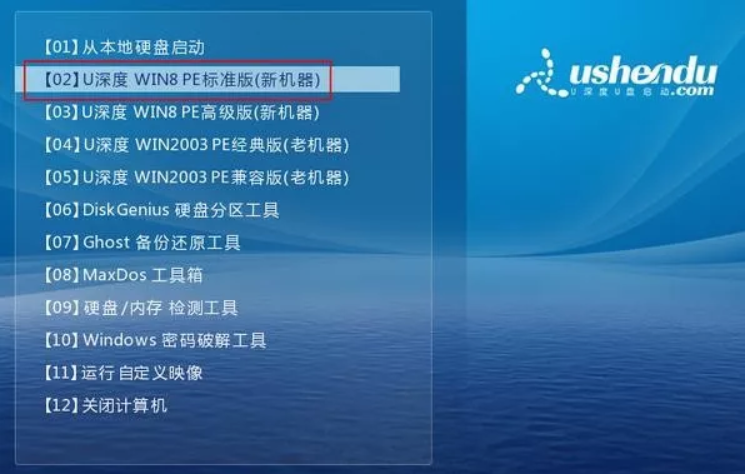
3.进入pe后会自启u深度pe装机工具,系统会自动将保存在GHO文件夹中的系统镜像添加进来,接着选择c盘作系统盘存放镜像,点击“确定”即可,如图所示:
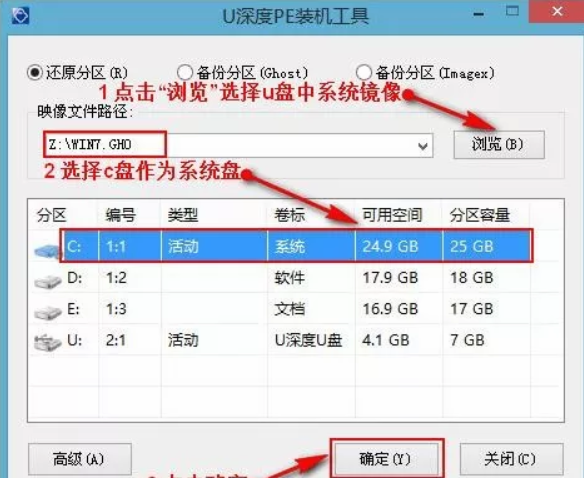
4.等待磁盘完成格式化后,将会进行win7镜像文件安装,如图所示:
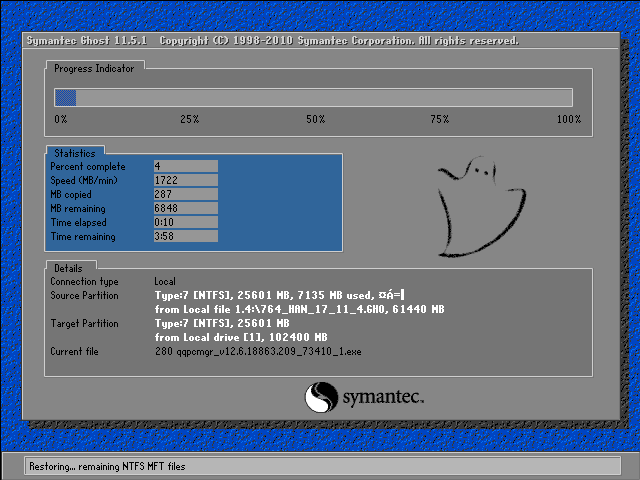
6.此时就可以拔除U盘了,重启系统开始进行安装,我们无需进行操作,等待安装完成即可,最终进入系统桌面前还会重启一次。
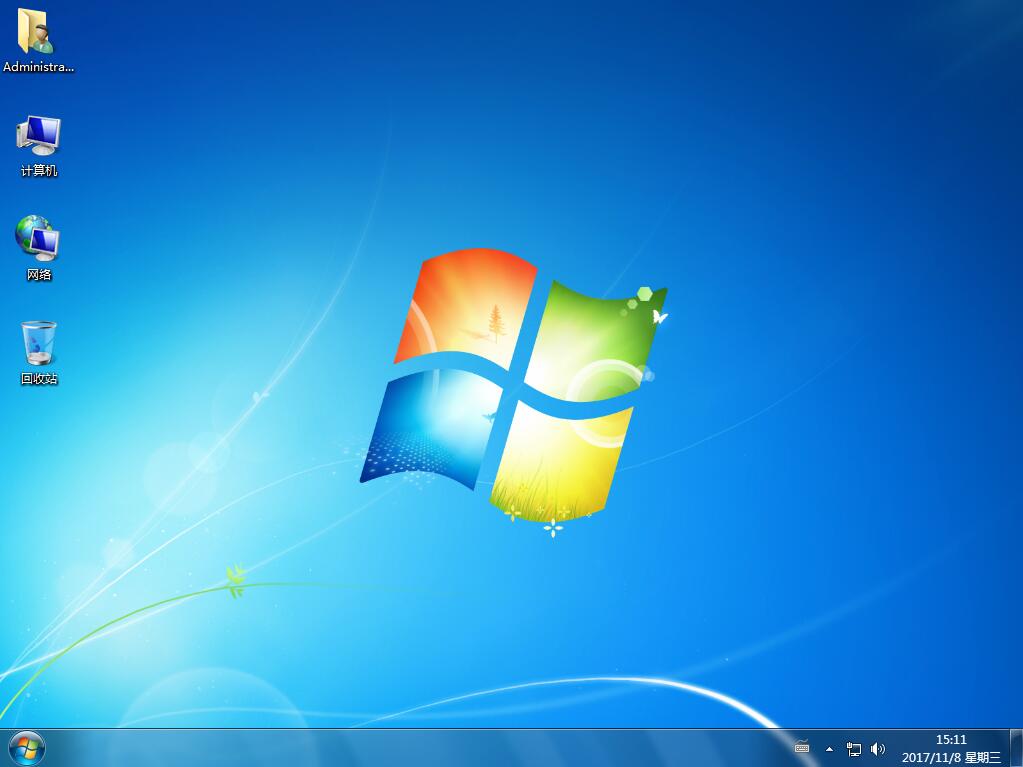
以上就是小编为大家带来的黑鲨手把手教你重装win7系统。在重装系统的时候,我们可以通过将U盘制作为启动盘来快速重装系统,U盘启动制作工具推荐黑鲨装机大师。
