win10系统重装|WinPE重装电脑win10系统教程
 2018/07/24
2018/07/24
 181
181
WINPE 全称 Windows Preinstall Environment,即“Windows 预安装环境”。在电脑出现问题,无法进入系统的情况下,我们可以通过WinPE来为电脑进行维护,或是重装系统。那么,如何通过WinPE重装win10系统呢?下面就让小编为大家带来WinPE重装电脑win10系统教程。
安装须知:
1、如果是非uefi机型,直接legacy模式安装,如果是uefi机型,要通过uefi U盘重装
2、本文介绍uefi模式装ghost win10 64位方法,其他安装方法参考相关安装教程
3.通过黑鲨装机大师将U盘制作为启动盘
WinPE重装电脑win10系统教程:
1.不管你的电脑是不是能正常启动都不用担心,使电脑电源处于关闭状态,插上黑鲨U盘启动盘。这里需要注意的是,把U盘插在USB2.0的接口(黑色的接口),台式机可能在机箱后面。

2.按下电源键,启动电脑,当出现品牌LOGO的时候,快速不间断的按键盘上启动快捷键。下面是常见品牌对应的快捷键。
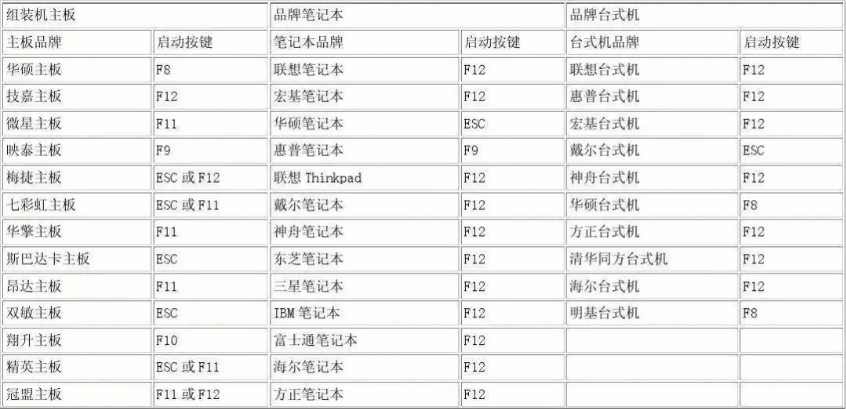
2.选择USB启动项,进入PE系统。
选择引导菜单选择[02]选项并敲下回车键,等待加载完成,进度条走完即可。
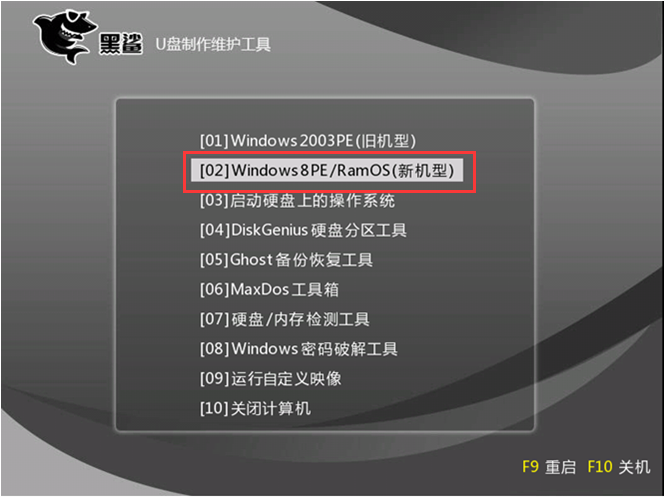
3.进入PE系统界面,如果需要重新分区,可以使用桌面的分区助手进行快速分区或转换分区表类型。如果不需要重新分区,直接进入『这台电脑』找到系统C盘,将其格式化。
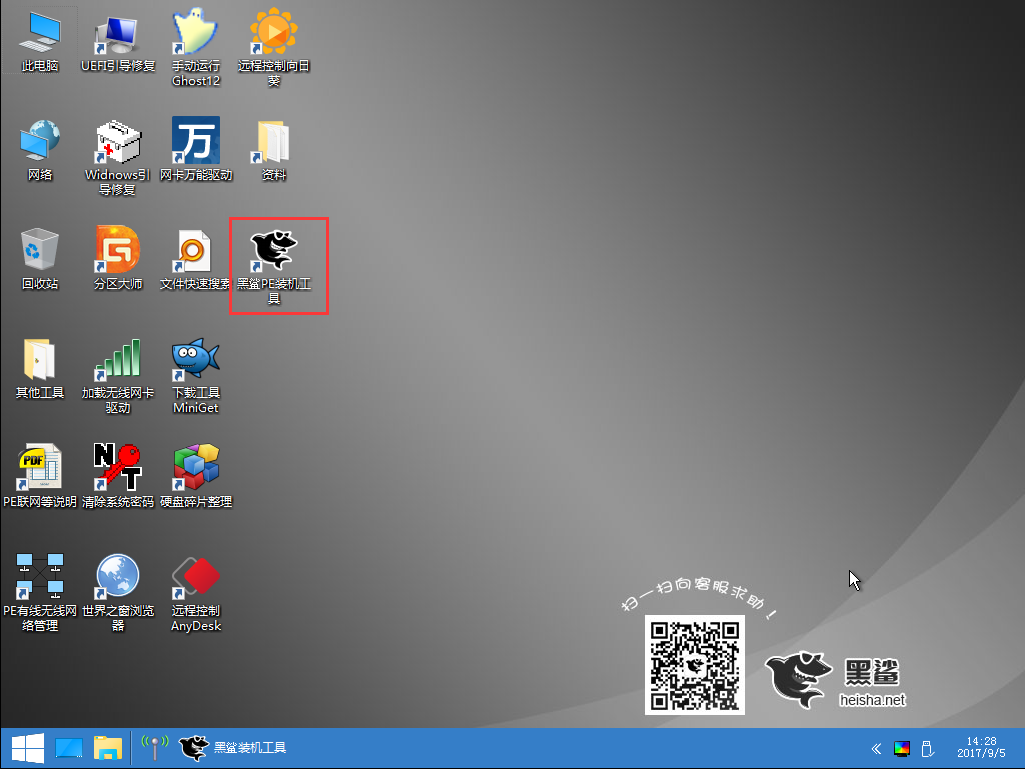
4.打开桌面的黑鲨装机工具,选择好要安装的镜像位置,引导驱动器的位置(一般直接默认),在左侧版本处选择好要安装的版本,点击最下方安装。弹出提示框时直接选确定,等待进度条走完就大功告成了。
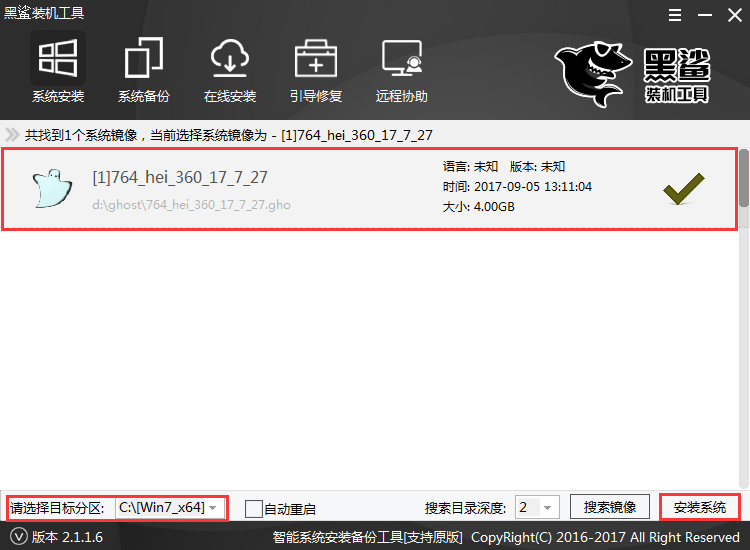
5.重启电脑,拔掉U盘,等待系统安装界面出现进行设置,就可以见到久违的系统桌面了。
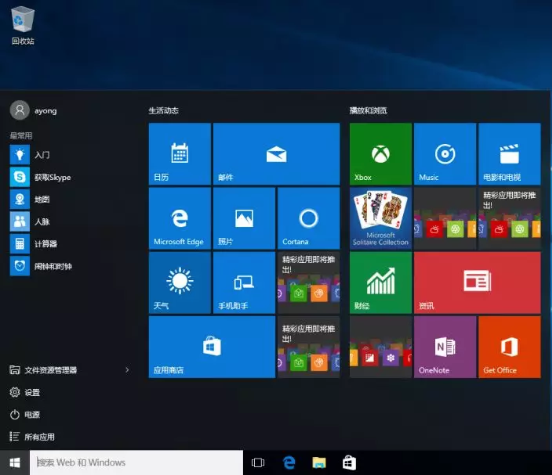
以上就是小编为大家带来的WinPE重装电脑win10系统教程。通过WinPE进行重装,我们可以绕过操作系统进行重装,且可以多次重装,大大增加重装的成功率。
