win7照片查看器拖慢系统运行速度解决办法
 2018/06/26
2018/06/26
 52
52
在使用win7系统时,有用户发现打开照片查看器后,电脑会变得非常卡,运行速度也会变得缓慢。遇到这样的问题应该如何解决呢?下面就让小编为大家带来win7照片查看器拖慢系统运行速度解决办法。
1.登录到win7系统桌面,在桌面空白处右键,点击打开“个性化”设置窗口。
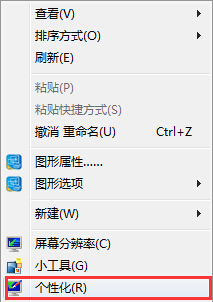
2.在打开的个性化设置窗口中,点击打开“显示”进入下一步操作。
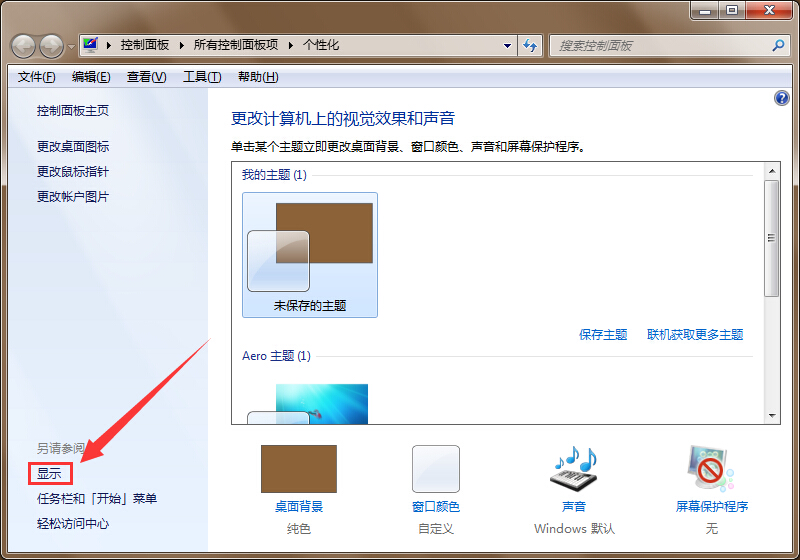
3.来到显示界面下,继续点击打开左侧的“校准颜色”项。
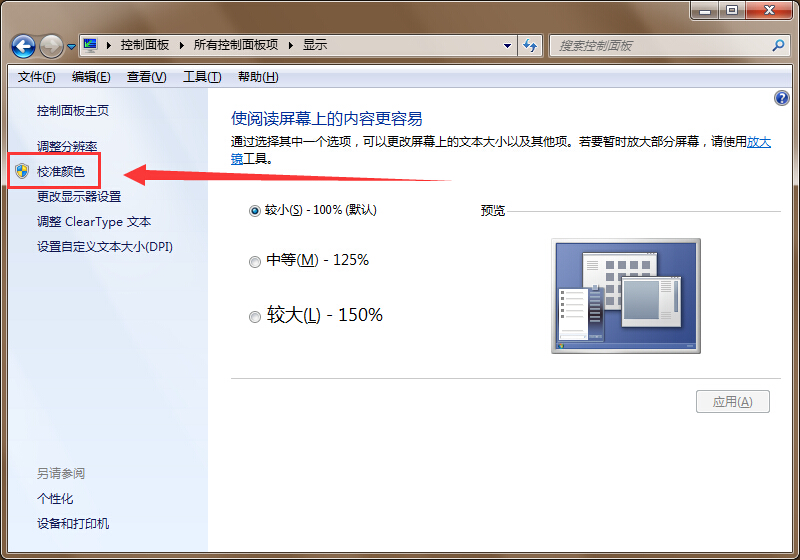
4.在弹出的显示颜色校准窗口中,用户们可以直接根据提示操作,然后一直点击“下一步(N)”按钮进入下一步操作即可。
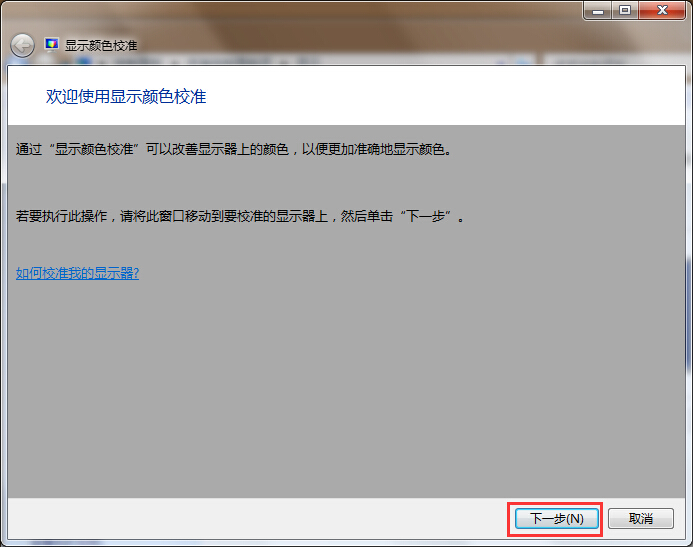
5.最后完成了全部校准之后,点击“完成(F)”按钮关闭校准窗口完成操作。
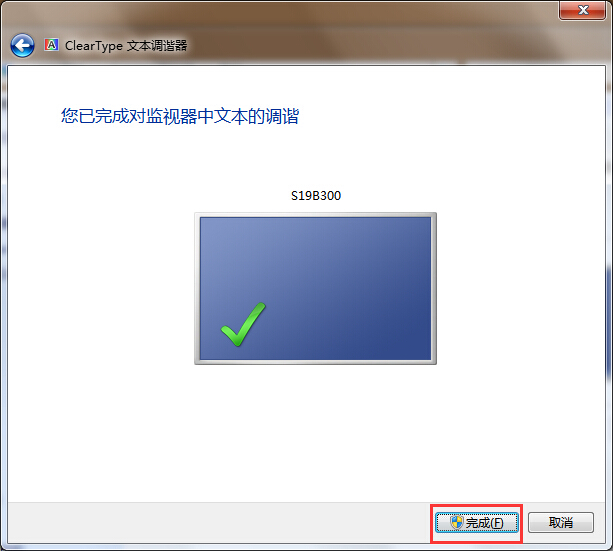
以上就是小编为大家带来的win7照片查看器拖慢系统运行速度解决办法。如果出现照片查看器拖慢系统运行速度的问题,可以使用上述方法进行解决。
