电脑怎么用本地模式重装win10家庭版操作系统
 2020/03/26
2020/03/26
 841
841
家庭版操作系统是win10中最基本的一个操作系统,相信大家普遍都是使用家庭版系统。那如果不是家庭版的系统应该怎么进行重装呢?现在小编就教大家用本地模式重装win10系统,希望可以帮助到大家。
第一步
提前在黑鲨装机大师官网上下载软件,关闭所有的杀毒软件后开始打开黑鲨,以免杀毒软件误认为是病毒导致重装失败。
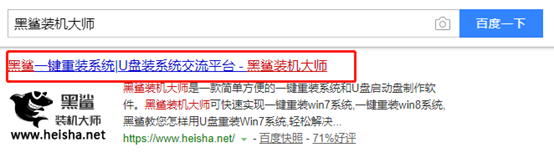
第二步
开始在打开的黑鲨“本地模式”界面中选择好安装路径后点击“一键安装到E盘”。(安装路径不同显示的盘符也不同)

第三步
在黑鲨弹出的提示窗口中点击“确定”关闭窗口。

第四步
黑鲨开始自动下载PE镜像文件,全程无需手动操作,文件下载完成后点击“确定”关闭窗口。


第五步
开始重启电脑,在打开的windows启动管理器界面中选择PE模式回车进入。直接进入PE系统后,在黑鲨界面中点击“在线安装”进行下载文件。


第六步
选择好系统文件的安装位置后点击“系统下载”,在弹出的提示窗口中点击“继续”操作。


第七步
选择需要安装的win10家庭版文件并“添加下载”,黑鲨开始自动下载win10系统文件,全程无需手动操作。


第八步
在弹出的窗口中点击“安装”系统继续操作。黑鲨开始自动安装系统,全程无需手动操作。


第九步
系统安装完成后开始“重启”电脑。经过多次的重启部署安装,最后进入重装完成的win10桌面。



以上就是本次小编为大家带来的电脑怎么用本地模式重装win10家庭版操作系统的详细教程,如果大家觉得有用的话可以将此篇教程分享给更多需要的小伙伴。
