win7电脑怎么批量结束进程
 2019/11/11
2019/11/11
 365
365
我们在使用电脑进行办公的时候总是会打开很多软件或者相同的应用,但如果一直这么工作电脑可能会变得卡顿,这时候我们就可以结束掉一些相同的电脑进程。如果你觉得一个个关闭进程有点麻烦,那么今天小编就告诉大家可以批量结束相同的进程,节省我们的时间,具体操作步骤请大家观看以下教程。
方法/步骤:
比如我们一次性打开过多的记事本文件,此时可以在任务管理器中看到进程中出现了相同的几个记事本的文件。接着小编就来教你如何快速批量化结束进程。
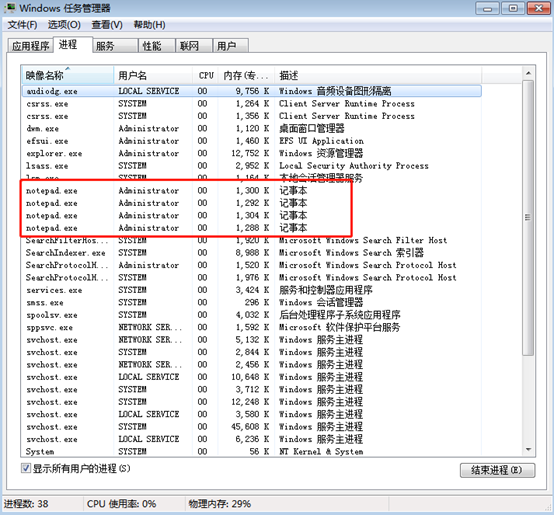
1. 在键盘上按下“win”+“R”按键调出运行窗口,随后输入命令“cmd”,最后点击“确定”即可。
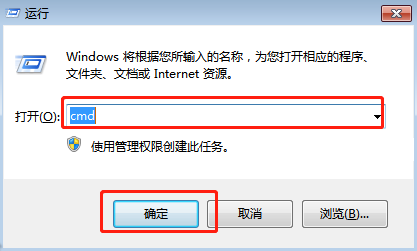
2. 此时会直接弹出一个命令提示符的界面,在界面中输入命令
“taskkill /f /im notepad.exe”后按回车键。大家需要注意了,其中的notepad.exe是指电脑中的具体进程。
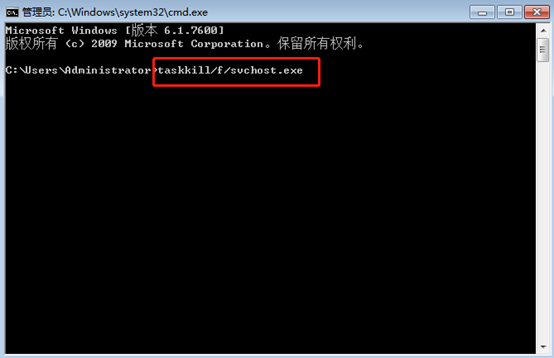
3.如果大家不清楚具体的进程名字,可以在任务栏中右键点击空白处,选择“启动任务管理器”进入。
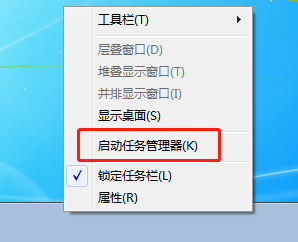
再次打开任务管理器界面,选择菜单栏中的“进程”,我们就可以在“映像名称”下看到具体的进程名字了。
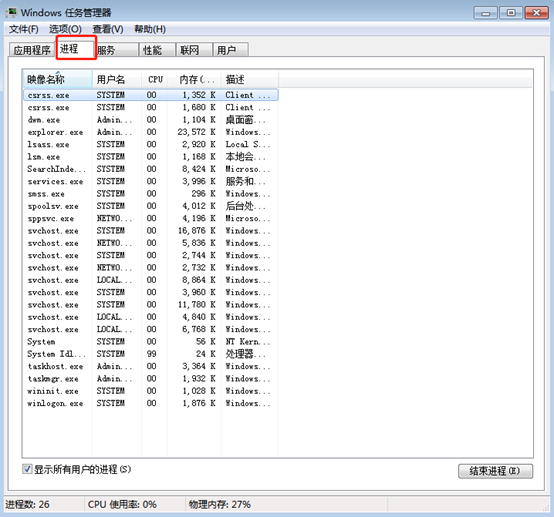
4.在命令提示符中输入以上的命令之后,按下回车键,此时可以看到我们已经成功终止进程。
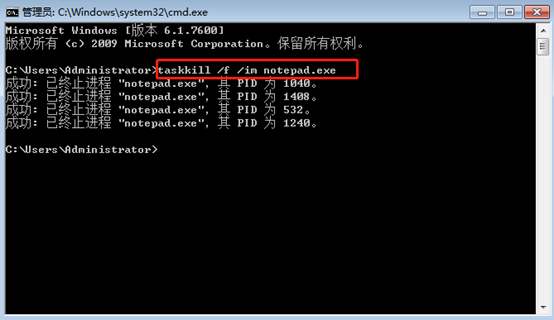
如果你还不太确定,可以在任务管理器中的“进程”下查找记事本文件是否还在运行。如果没有的话证明我们已经成功将进程关闭。
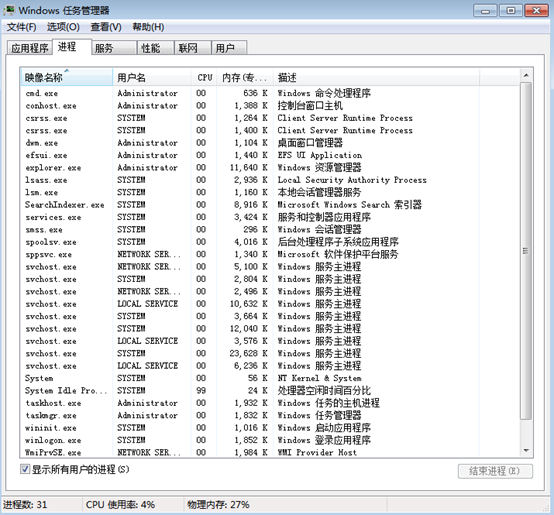
以上就是本次小编为大家带来的win7电脑怎么批量结束进程的具体方法,以后大家打开相同的文件就可以用这种方法批量结束进程,方便省事。
