联想电脑win7系统U盘启动盘重装详细步骤
 2019/11/07
2019/11/07
 866
866
联想电脑作为目前屹立不倒的电脑品牌之一,相信很多小伙伴都是因为联想电脑性能稳定而爱上这个品牌的。不过有的小伙伴在买回电脑之后会发现系统不是自己经常使用的版本,此时我们就可以对电脑进行重装系统了。接下来就跟着小编一起学习如何用U盘启动盘对电脑系统进行重装吧。
注意事项:
使用U盘启动盘重装系统之前,要记得提前制作一个启动盘,详细制作教程可以在黑鲨网站进行查询。
准备工具:
一个制作完成的U盘启动盘
一台正常使用的电脑
具体步骤:
1.成功制作U盘启动盘后,在黑鲨界面中点击“U盘启动”下的“快捷键”进行查询电脑的启动热键,或者也可以在下表中进行查询。
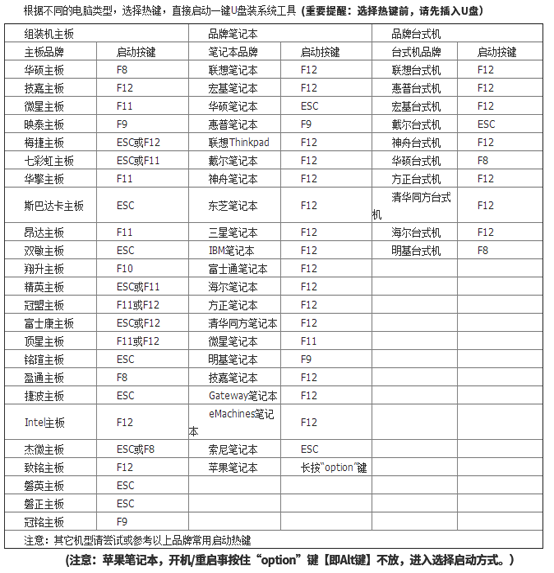
2.将启动U盘插入电脑后重启电脑。出现开机界面时猛戳启动快捷键,使用键盘上的“↑”和“↓”选择“usb”选项回车进入,此时电脑成功设置为U盘启动。

3.在黑鲨U盘制作维护工具界面中一般选择兼容性更强的 “新机型”模式回车进入。
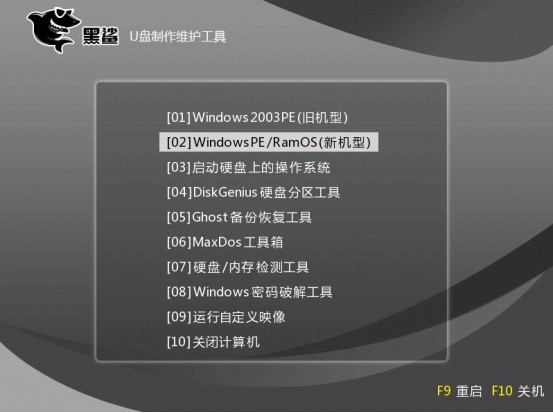
经过以上操作步骤可以成功进入黑鲨PE桌面,黑鲨装机工具会自动弹出并且检测U盘中的系统文件,直接选中win7系统文件后点击“安装”系统。
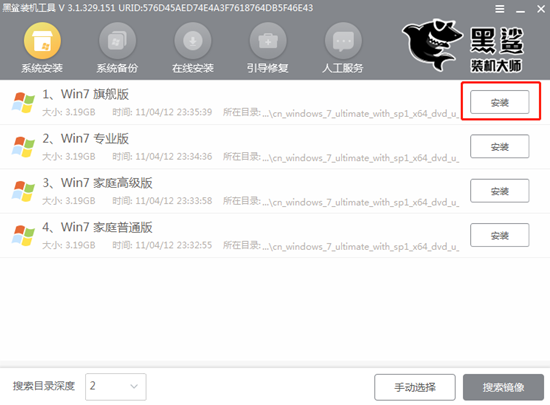
4.在以下界面根据自己需要选择系统文件的安装位置,最后点击“开始安装”。
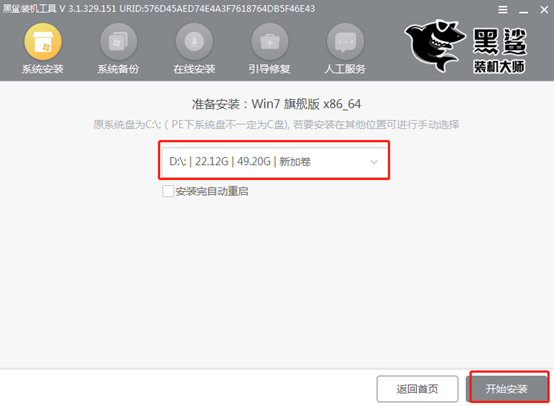
确认安装位置无误后在弹出的窗口中点击“确定”将窗口关闭。
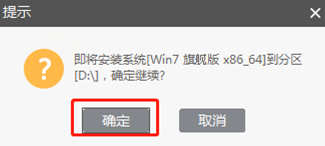
5.黑鲨自动为我们安装win7系统,请大家耐心等待一段时间即可。
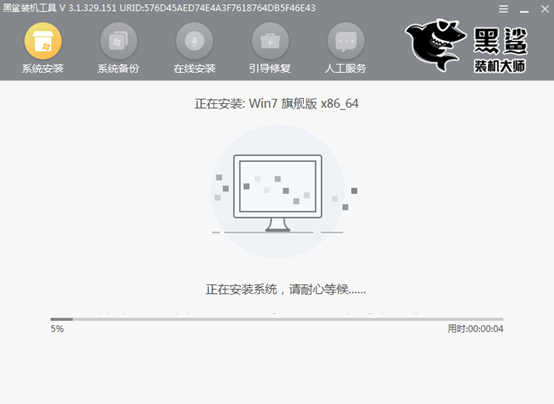
经过一段时间系统成功安装后,将U盘等一切外界设备拔掉后才能点击“立即重启”电脑。
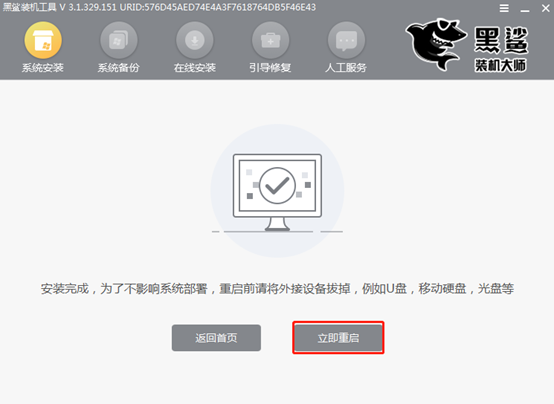
6.经过多次的重启部署安装系统,最后进入win7桌面。此时U盘启动盘成功安装win7系统。

以上就是本次小编为大家带来的联想电脑win7系统U盘启动盘重装的详细步骤,希望此篇教程可以给大家带来帮助,如果觉得有用的话可以将此篇教程分享给更多需要的人。
