电脑win10怎么离线重装系统
 2019/11/07
2019/11/07
 618
618
电脑win10怎么离线重装系统?我们有时候会出现电脑无法联网的状态,但是此过程中如果刚好碰上系统出现故障问题怎么办,又无法进行操作。这时候我们就可以使用电脑进行离线重装系统了,接下来请大家观看详细操作流程。
准备工具
1. 黑鲨装机大师
2. 一台正常使用的电脑(前期需要在联网状态下下载文件)
温馨小提示
1. 使用黑鲨进行离线重装系统的时候,打开之前要记得将所有的杀毒软件关闭,以免重装失败。
2. 提前下载一个离线安装包,并不是一开始就进行离线安装的。
具体步骤
1.在黑鲨装机大师官网上下载软件,随后在界面之中点击“一键装机”下的“离线版制作”开始进行操作。
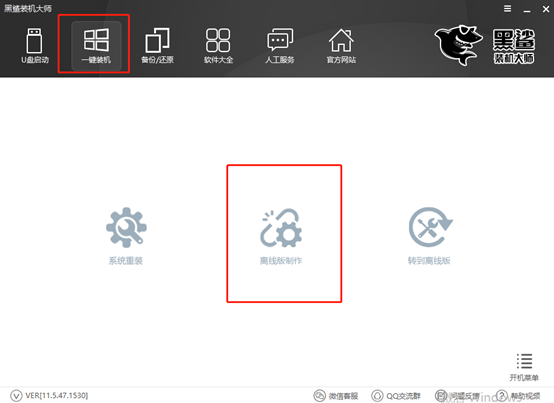
2.在以下界面中根据自己需要选择win10系统文件进行下载,最后点击“浏览”寻找文件保存位置。
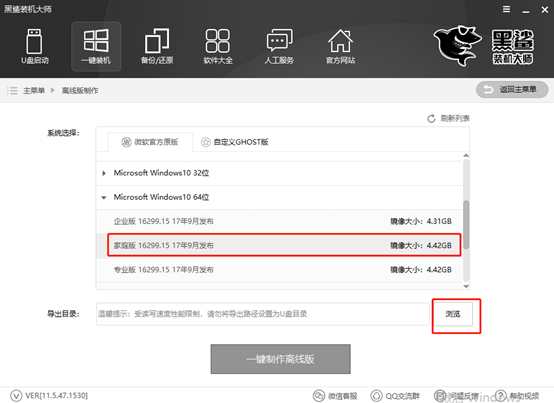
4.根据自己需要开始选择离线安装包的保存位置,最后点击“确定”即可。
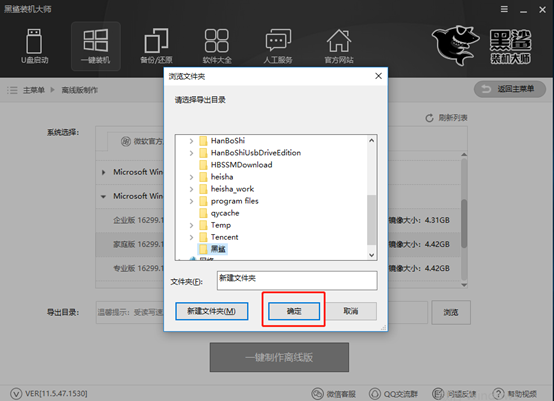
此时电脑重新回到离线版制作的主界面,再次确认选择的系统文件和导出目录的位置无误后点击“一键制作离线版”即可。
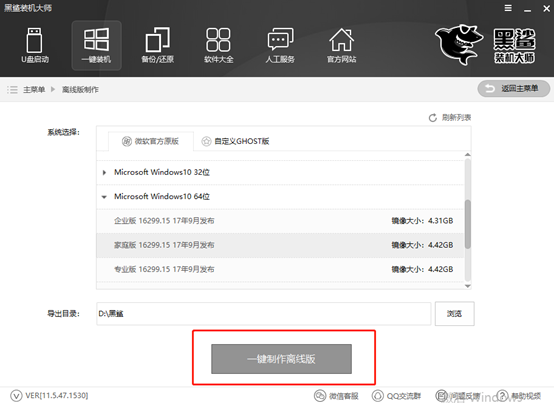
5.此时电脑进入自动下载系统文件的状态,此过程无需我们手动操作,请大家耐心等待一段时间即可。
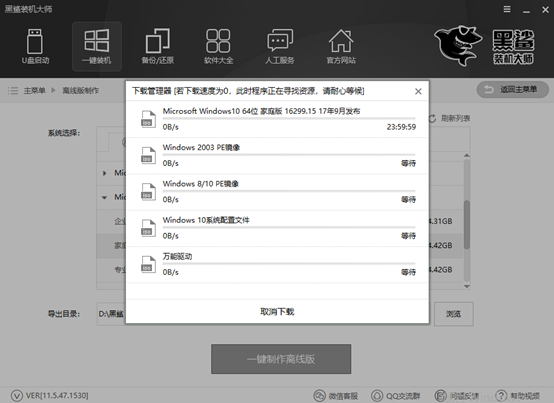
6.经过一段时间的等待之后,离线压缩包终于下载完成。此时黑鲨会弹出以下提示窗口,直接点击“立即查看”找到压缩包的位置。
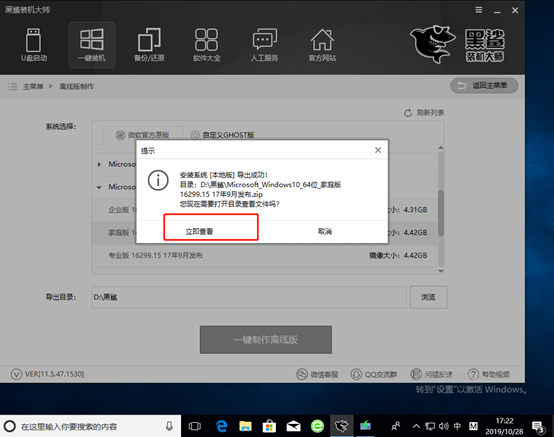
7.此时打开文件位置之后,对压缩包开始解压操作,最后双击打开其中的黑鲨应用程序,此时电脑处于离线状态,可以开始进行离线重装。
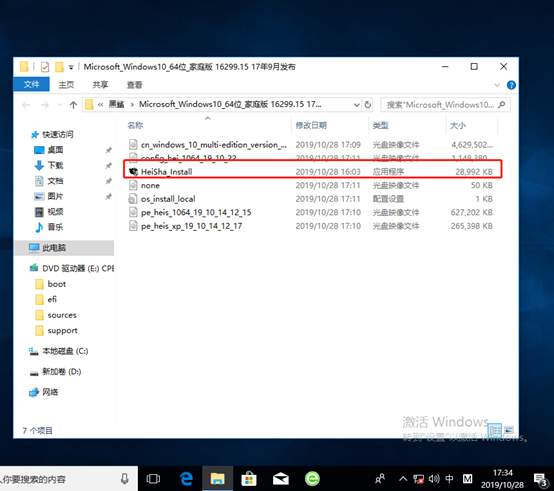
8.此时在离线版的黑鲨界面中,我们可以根据自己需要勾选重要的文件进行备份,最后点击“安装系统”。
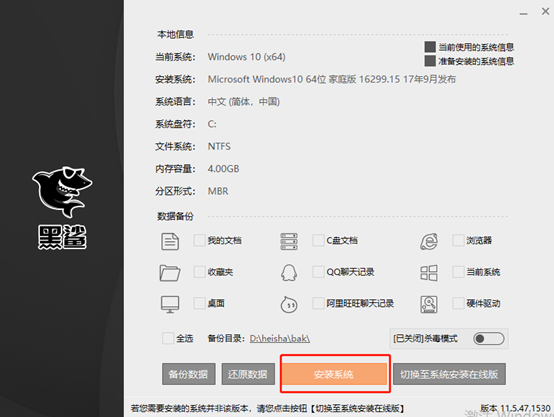
9.此时电脑会自动进入一个阶段的系统部署安装状态,同样无需我们手动进行操作。等待一段时间之后在电脑弹出的提示窗口中点击“立即重启”电脑。
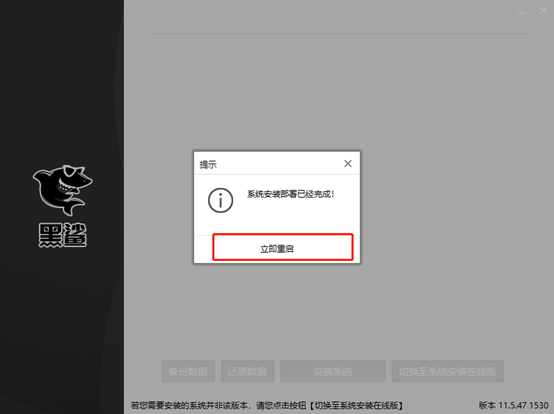
电脑成功重启之后,此时会进入windows启动管理器界面,直接选择其中的原版离线安装模式回车进入。
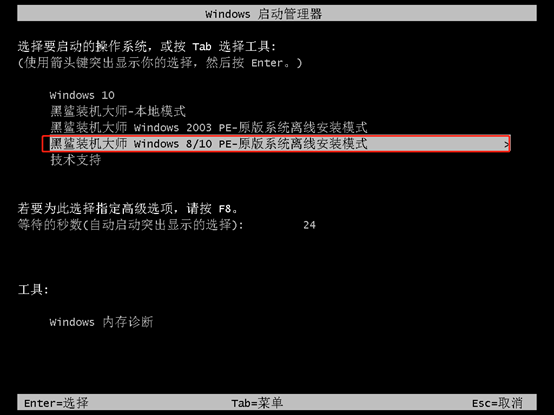
10.经过以上的操作步骤电脑可以成功进入黑鲨PE系统,桌面会自动弹出黑鲨装机工具并且自动为我们进行安装win10系统,耐心等待安装完成即可。
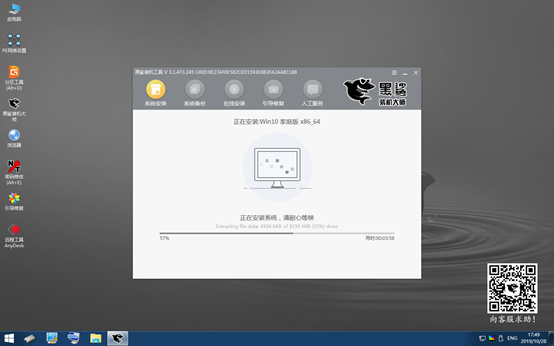
经过一段时间的等待win10系统终于安装完成,此时黑鲨会弹出提示窗口,直接点击“立即重启”即可。
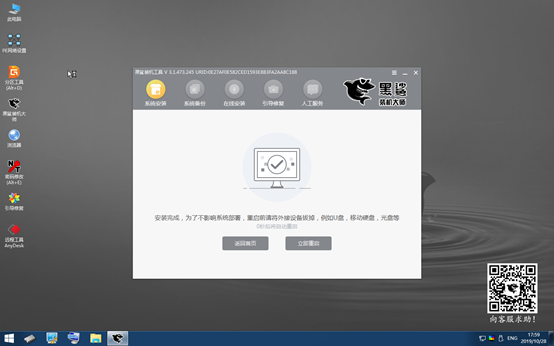
经过多次的重启部署安装系统,电脑最终进入win10桌面,此时电脑成功离线安装win10系统。
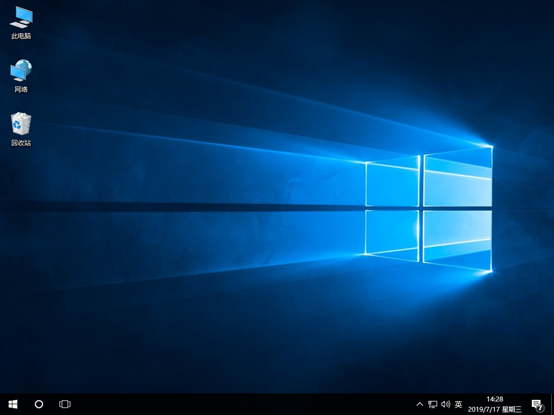
以上就是本次小编为大家带来的电脑win10怎么离线重装系统的详细教程,如果大家在重装过程中有什么疑问的话可以在黑鲨界面询问客服,由专业的技术人员为大家解答。
