宏基笔记本U盘重装win7系统图文详解
 2019/11/04
2019/11/04
 1137
1137
笔记本电脑系统出现故障怎么办?相信现在很多人都是使用笔记本电脑进行操作,毕竟笔记本电脑相对于台式电脑来讲携带方便,而且具有强大的操作功能。不过还是避免不了电脑系统出现故障的现象,这个时候我们就需要对电脑系统进行重装,接下来小编就为大家介绍一下出现任何电脑故障都可以完美进行重装系统的方法---U盘重装,干货十足,大家一起看看吧。

重装须知:
1. 打开黑鲨之前记得关闭所有的杀毒软件,以免重装失败。
2. 在制作U盘启动盘时会将U盘进行格式化,所以大家要提前备份好U盘中的重要文件,以免数据丢失。
准备工具:
1. 黑鲨装机大师软件
2. 一个8G以上的U盘(建议使用)
3. 一台正常联网的电脑
具体步骤:
1.将U盘插入电脑后打开黑鲨装机大师,随后在黑鲨界面中选择“U盘启动”下的“U盘模式”进入。
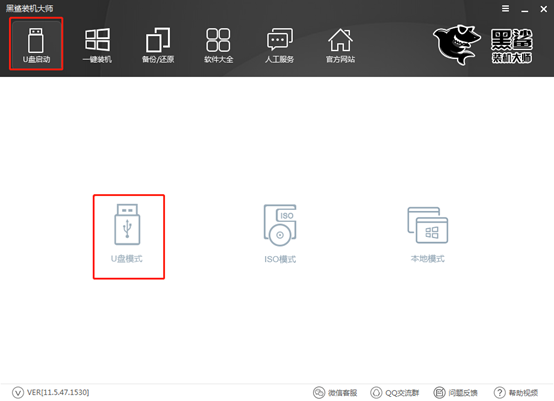
2.在以下界面中勾选U盘设备后点击“一键制作启动U盘”。
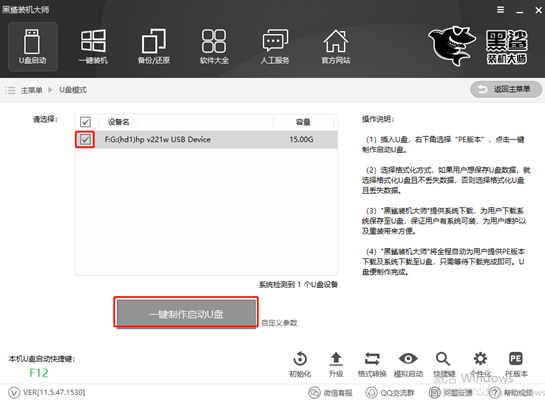
此时黑鲨会弹出提示窗口,直接点击“确定”将窗口关闭。
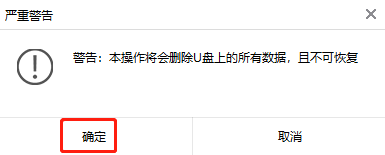
3.在以下界面中选择win7系统文件进行下载,最后点击“下载系统且制作u盘”。
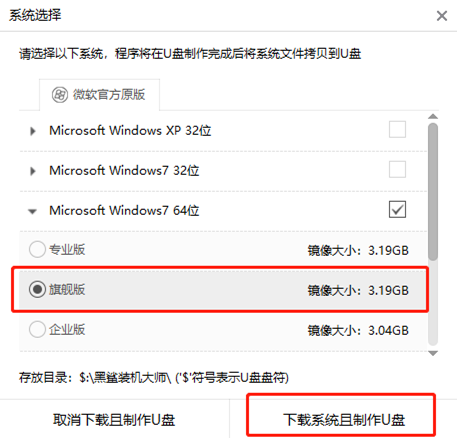
4.黑鲨装机大师自动为我们下载系统文件,此过程无需手动操作。
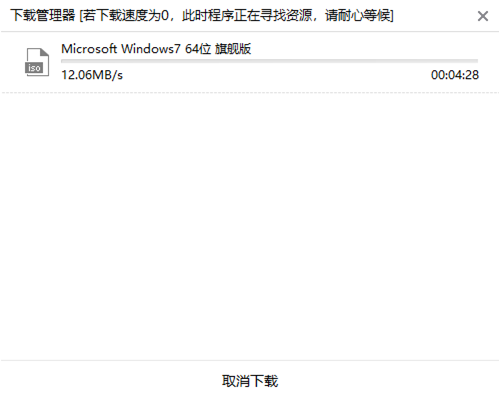
经过一段时间等待后,在弹出的提示窗口中点击“确定”关闭窗口。
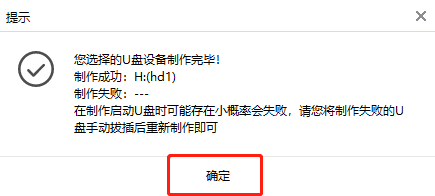
5.大家可以在“U盘模式”主界面勾选设备名后,点击右下角“模拟启动”中的“BIOS启动”进行测试启动盘是否制作成功。
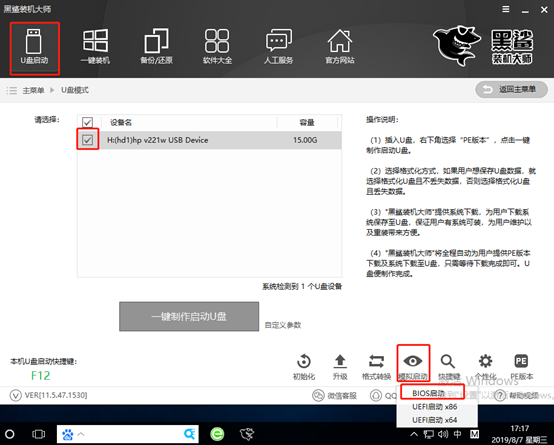
如果电脑中出现黑鲨PE菜单选择项的测试窗口,证明启动U盘制作完成。
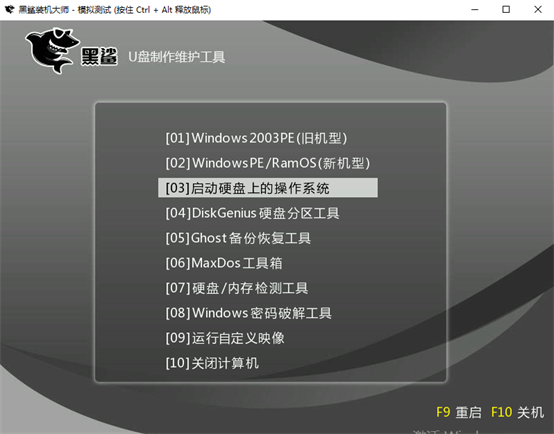
6.重新回到“U盘模式”主界面,点击右下角的“快捷键”进行查询电脑的启动热键。
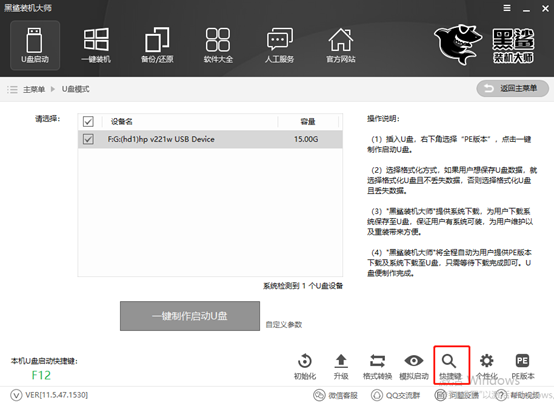
大家如果忘记查询的话也没有关系,可以直接通过下表进行查询。
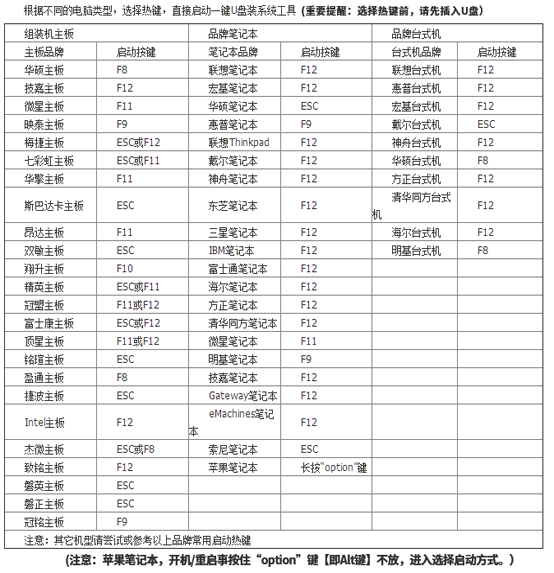
7.成功制作U盘启动盘后重启电脑。出现开机界面时猛戳快捷键进入设置界面。使用键盘的“↑”和“↓”选择“usb”选项,回车进入。

在黑鲨U盘制作维护工具界面中,一般选择第二项“新机型”回车进入。
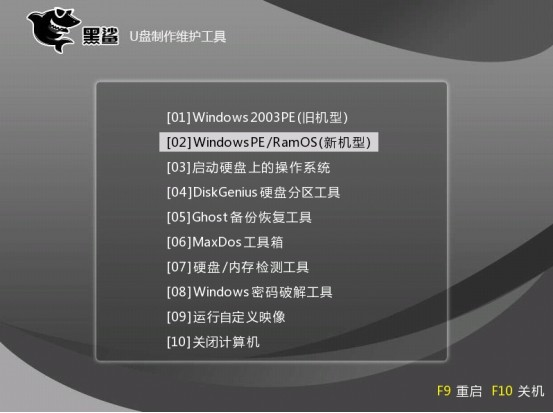
8.成功进入PE系统后,桌面自动会弹出黑鲨装机工具并且检测U盘中的系统文件,选择需要安装的win7文件后点击“安装”。
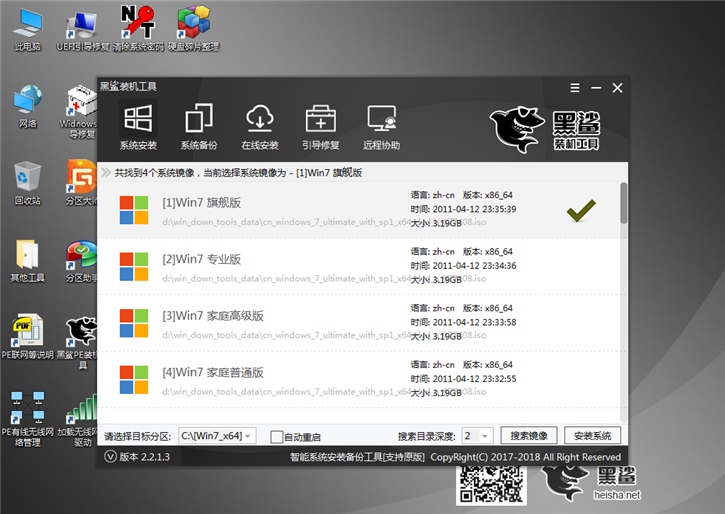
9.黑鲨装机大师进入安装系统的状态,我们只需要等待安装完成。
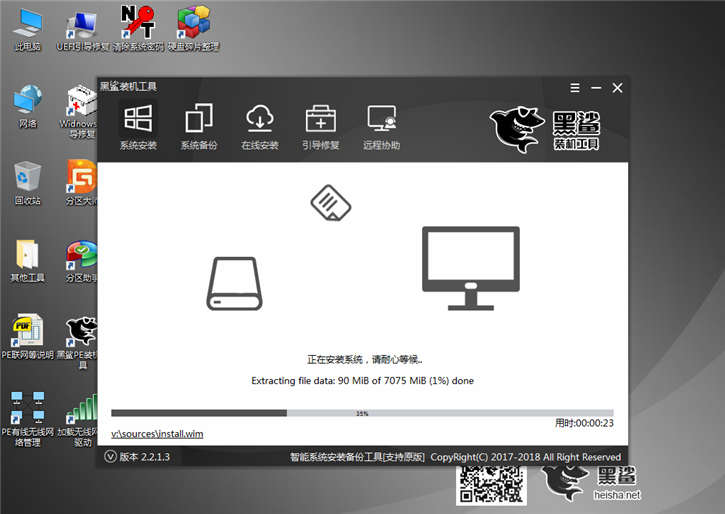
10.经过多次的重启部署安装,电脑最终会进入win7桌面,到此宏基笔记本U盘成功重装电脑win7系统。

以上就是本次小编为大家带来的宏基笔记本U盘重装win7系统的详细图文教程。
