宏基笔记本一键重装win10系统详细步骤
 2019/10/25
2019/10/25
 810
810
宏基笔记本如何一键重装win10系统?其实一键重装电脑系统是一件很简单的事情,毕竟只是使用一台联网的电脑还有十几分钟时间而已。不过有的人就不太知道具体的操作步骤,如果你还不知道的话,今天可以跟着教程一起操作,让你立马就能学会。

注意事项:
1、一键重装系统需要在电脑可连网的状态下进行
2、如果电脑无法进入系统,可通过U盘重装,一键重装系统需要先进入PE系统才可以进行
具体操作步骤:
一、提前在黑鲨装机大师官网上下载软件,打开之前要记得将所有的杀毒软件关闭,以免重装失败。随后点击界面中“一键装机”下的“系统重装”。
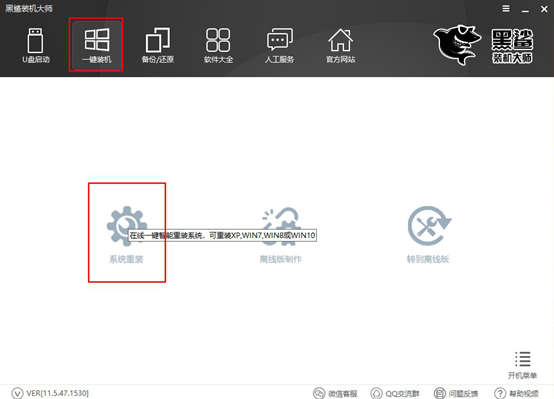
二、黑鲨进入自动检测电脑配置信息的状态,等黑鲨检测完之后点击“下一步”继续操作。
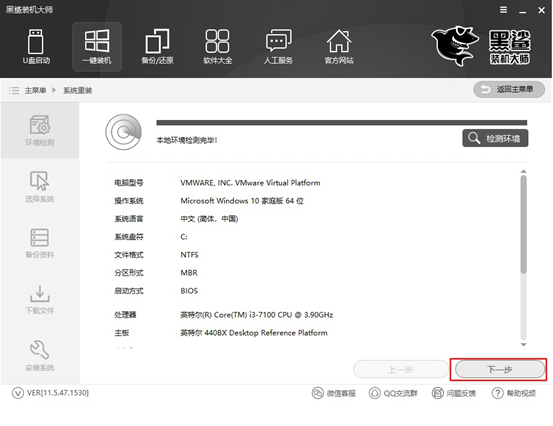
三、根据自己需要在以下界面中选择win10系统文件进行下载,最后点击“安装此系统”。
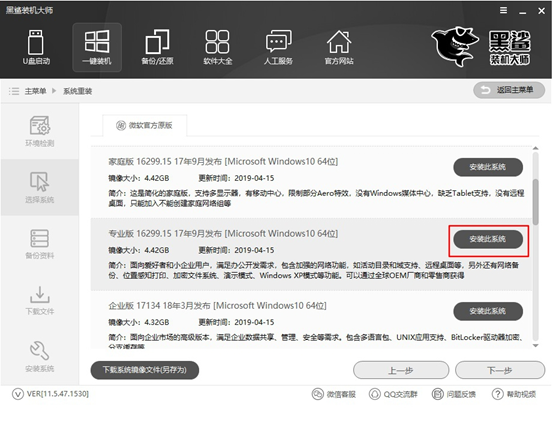
四、因为重装系统时电脑会将系统盘格式化,可以在以下界面中勾选需要备份的文件,最后直接点击“下一步”继续操作。
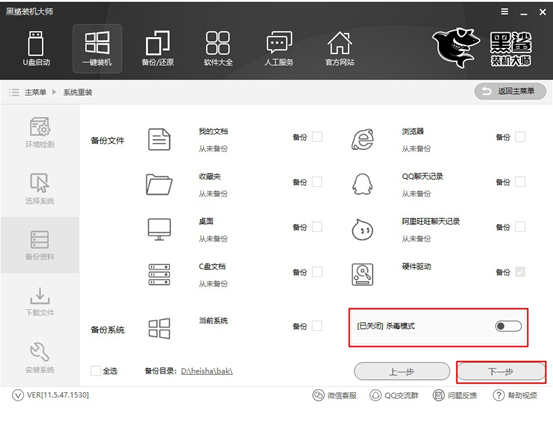
五、黑鲨装机大师进入下载系统文件的状态,此过程无需手动进行操作。
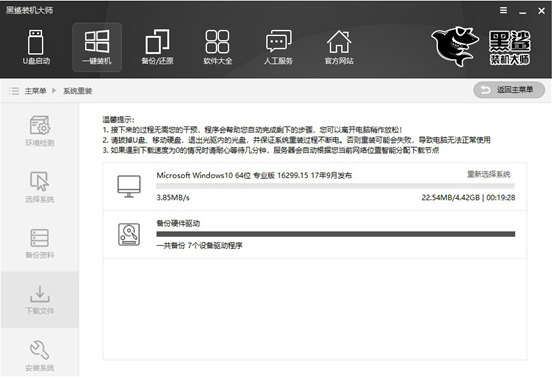
经过一段时间文件下载成功后开始重启电脑。在以下界面中点击“黑鲨装机大师PE模式”回车进入。
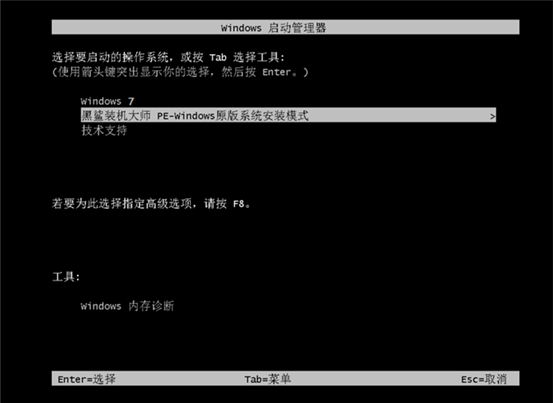
六、成功进入黑鲨PE系统后,桌面会自动弹出黑鲨装机工具并且开始自动安装win10系统文件,此过程同样无需手动进行操作。
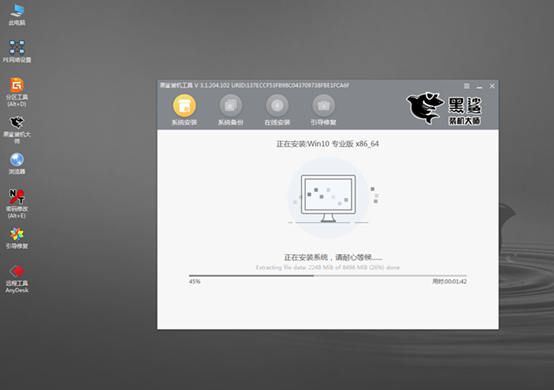
七、系统安装成功后再次重启电脑。经过多次的重启部署安装,最终才进入win10桌面。
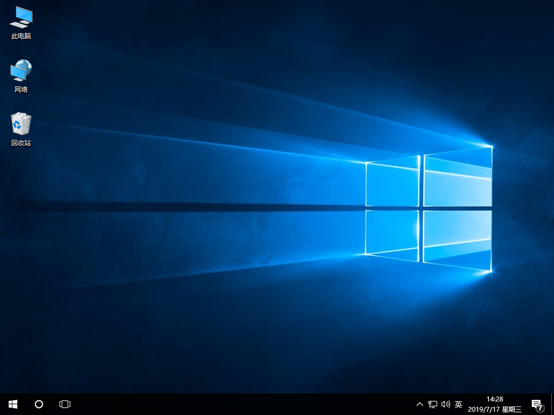
以上就是本次小编为大家带来的宏基笔记本一键重装win10系统的详细步骤,相信大家也可以学会这种重装方式的。
