U盘win7系统重装具体教程
 2019/10/15
2019/10/15
 1154
1154
U盘如何重装win7系统?其实U盘重装系统虽然操作步骤相对于其他重装方式来讲比较麻烦,但是只需要制作一次启动U盘就可以多次进入PE系统对电脑进行重装。如果你还没有学会这种操作方法,就下来就跟着教程一起学习U盘重装win7系统吧。

U盘win7系统重装具体教程
一、准备工具:
1. 黑鲨装机大师软件
2. 一个8G以上的U盘(建议使用)
3. 一台正常联网的电脑
二、注意事项:
提前在黑鲨官网下载软件,打开黑鲨之前关闭所有的杀毒软件,以免重装失败。另外制作U盘启动盘时会将U盘进行格式化,所以大家要提前备份好U盘中的重要文件,以免数据丢失。
三、具体步骤:
1.将U盘插入电脑后打开黑鲨软件,随后在界面中选择“U盘启动”下的“U盘模式”进入。
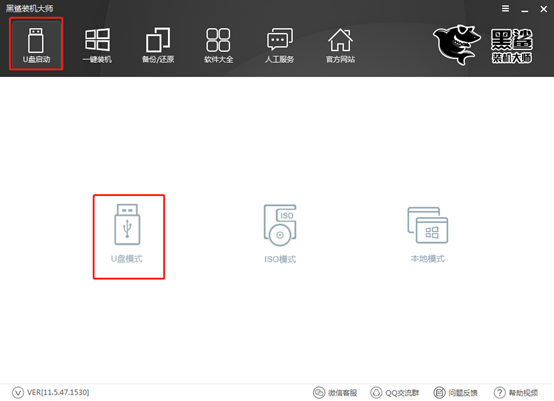
2.勾选U盘设备后点击“一键制作启动U盘”。
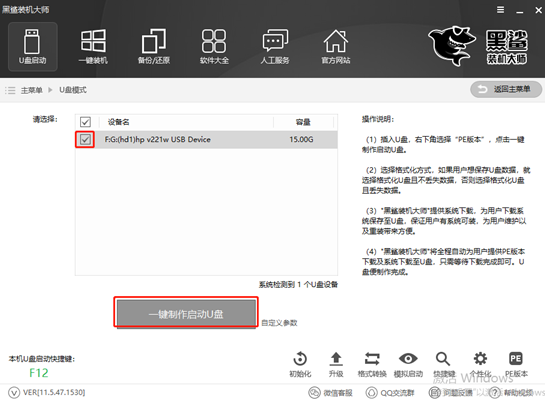
因为我们已经提前备份好U盘中的重要文件,直接在弹出的警告窗口中点击“确定”将窗口关闭。
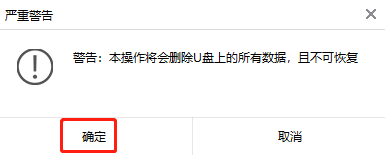
3.根据自己需要选择win7文件进行下载,最后点击“下载系统且制作u盘”。
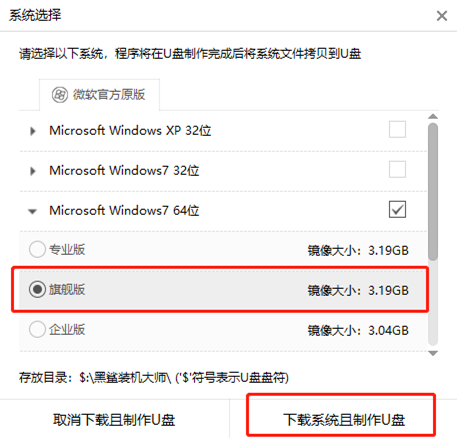
4.黑鲨装机大师自动为我们下载系统文件,此过程无需手动操作。
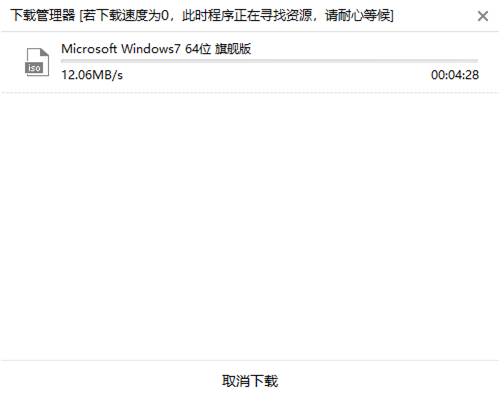
经过一段时间等待后,在弹出的提示窗口中点击“确定”关闭窗口。
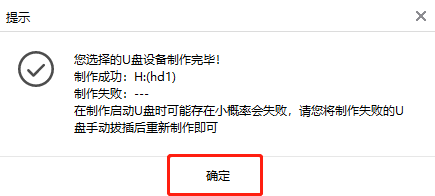
5.大家可以在“U盘模式”主界面勾选设备名后,点击右下角“模拟启动”中的“BIOS启动”进行测试启动盘是否制作成功。
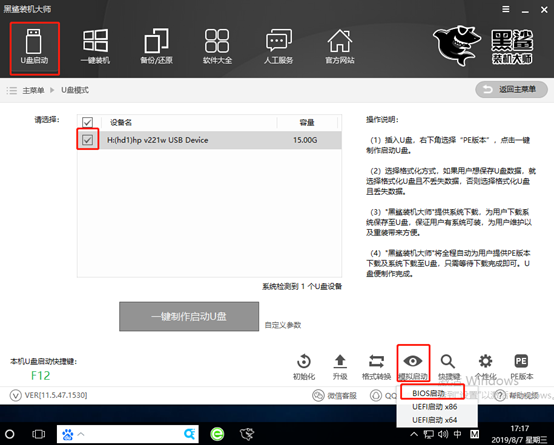
如果电脑中出现黑鲨PE菜单选择项的测试窗口,证明启动U盘制作完成。
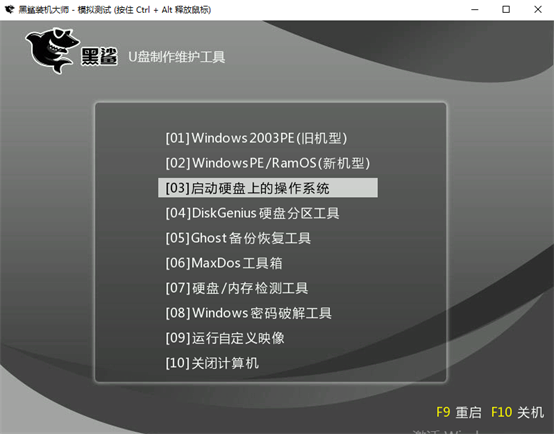
6.重新回到“U盘模式”主界面,点击右下角的“快捷键”进行查询电脑的启动热键。
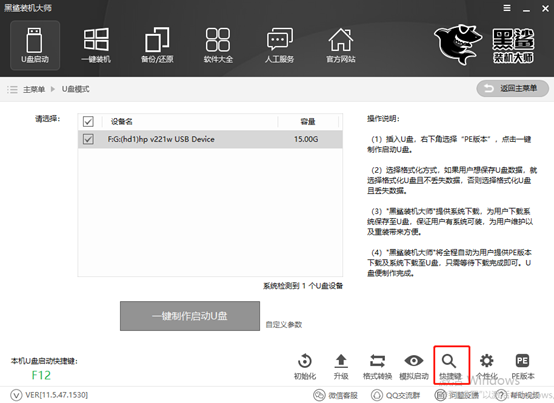
大家如果忘记查询的话也没有关系,可以直接通过下表进行查询。
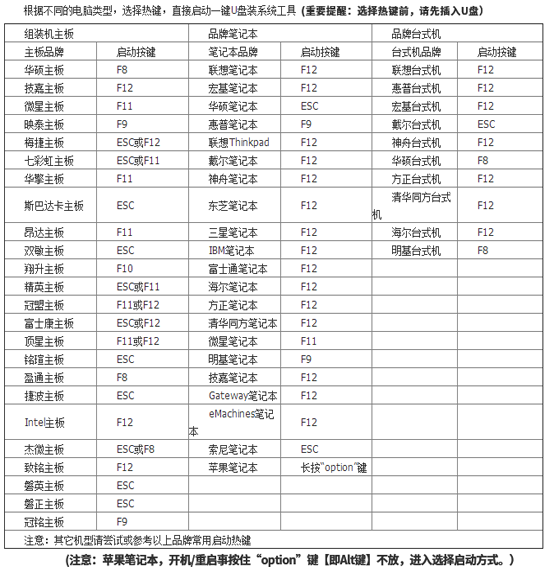
7.成功制作U盘启动盘后重启电脑。出现开机界面时猛戳快捷键进入设置界面。使用键盘的“↑”和“↓”选择“usb”选项,回车进入。

在黑鲨U盘制作维护工具界面中,一般选择第二项“新机型”回车进入。
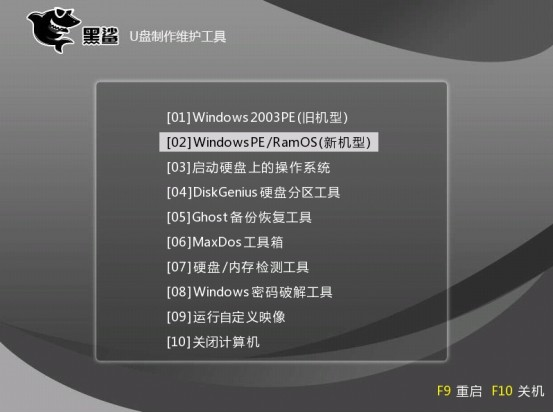
8.经过以上操作步骤成功进入PE系统后,桌面自动会弹出黑鲨装机工具并且检测U盘中的系统文件,选择需要安装的win7文件后点击“安装”。
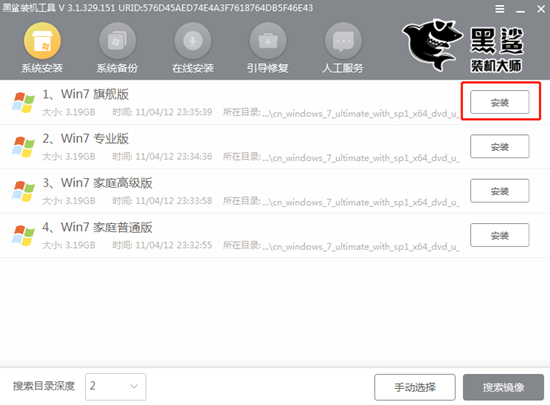
开始选择文件的存放位置,也可以选择默认位置,接着点击“开始安装”按键。
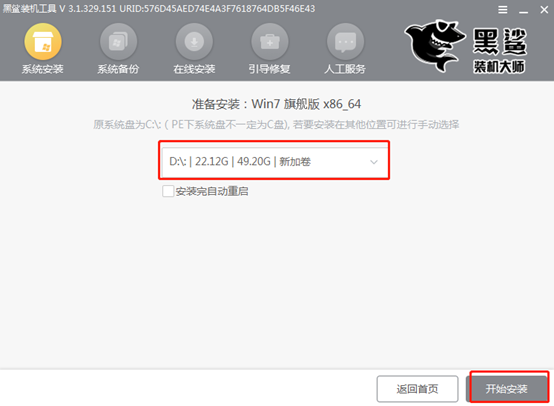
确认安装位置无误后在弹出的提示窗口中点击“确定”继续操作。
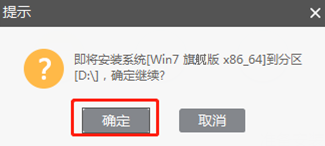
9.黑鲨装机大师进入安装系统的状态,我们只需要等待安装完成。
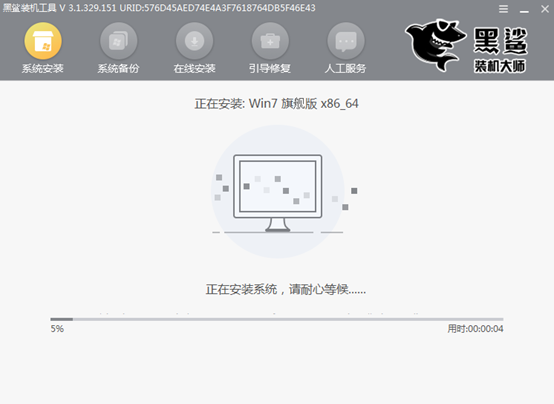
经过一段时间系统文件安装后,开始“立即重启”电脑。
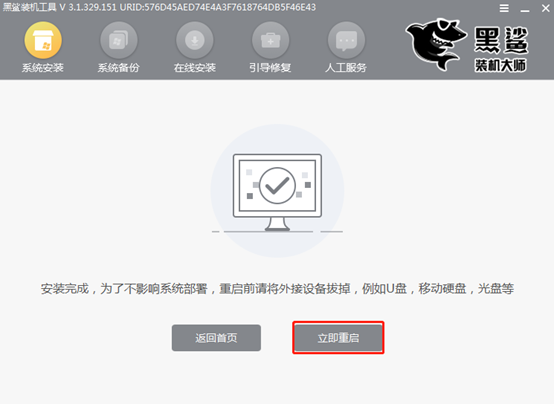
10.经过多次的重启部署安装,电脑最终会进入win7桌面,到此U盘成功重装了电脑win7系统。

以上就是本次小编为大家带来的U盘win7系统重装的具体教程,大家日后可以留着启动U盘,就无需再次制作。
