win10如何用本地模式重装系统
 2019/10/11
2019/10/11
 690
690
win10如何用本地模式重装系统?其实本地模式和在线重装一样简单,只是使用的重装方式不同,本地模式只需要下载一个PE镜像文件就可以直接重装系统。如果你还不知道该怎么操作的话,接下来跟着下面的教程一起操作吧。
小编有话说:使用黑鲨装机大师对电脑进行重装系统的时候,需要提前将所有的杀毒软件关闭才能打开黑鲨,以免杀毒软件误认为是病毒,导致系统重装失败。
本地模式win10重装具体步骤
1.提前在官网上下载黑鲨软件,随后打开黑鲨软件。
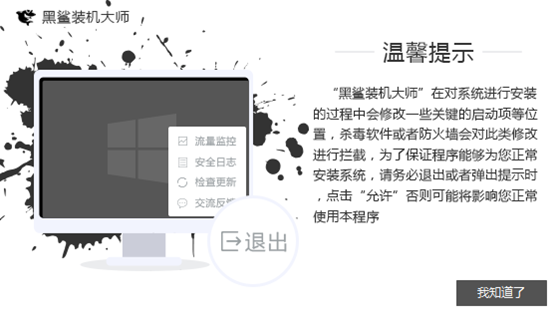
2.在黑鲨界面中点击“U盘启动”中的“本地模式”进入。
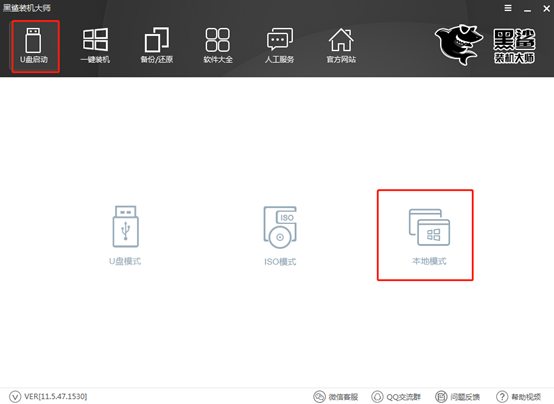
3.选择PE镜像文件的安装路径,随后在右下角处选择PE的版本,点击“一键安装到E盘”
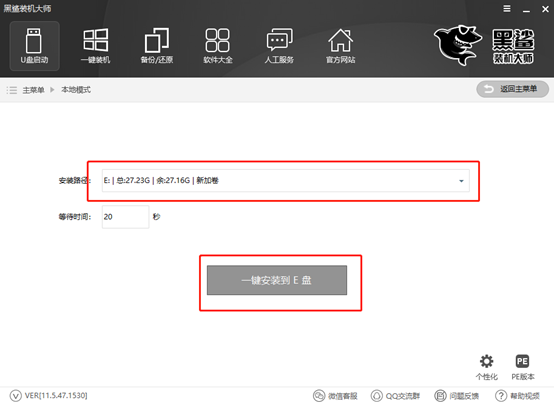
根据自己需要选择PE版本类型。小编直接选择“高级版”,最后点击“确定”。
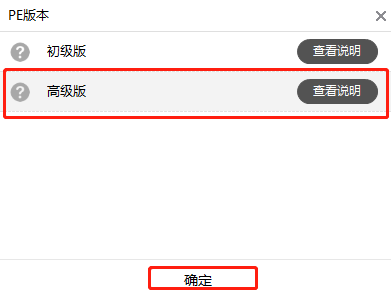
4.黑鲨进入下载文件的状态,此过程无需我们手动操作。
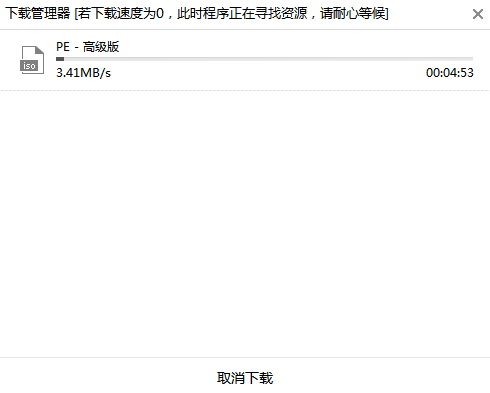
经过一段时间的等待,本地模式重装成功后在弹出的提示窗口中点击“确定”即可。
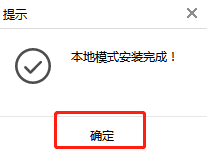
5.开始重启电脑。电脑重启后会进入启动管理器界面,直接选择下图的选项回车进入。
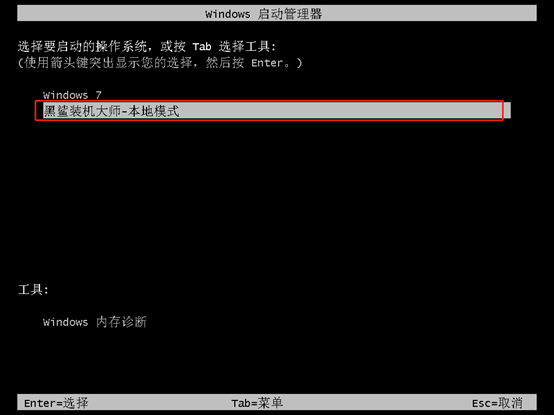
此时在黑鲨U盘制作维护工具界面中开始选择PE类型和操作系统类型,最后回车进入。
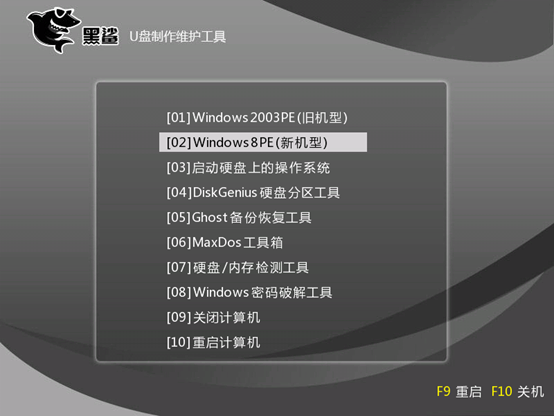
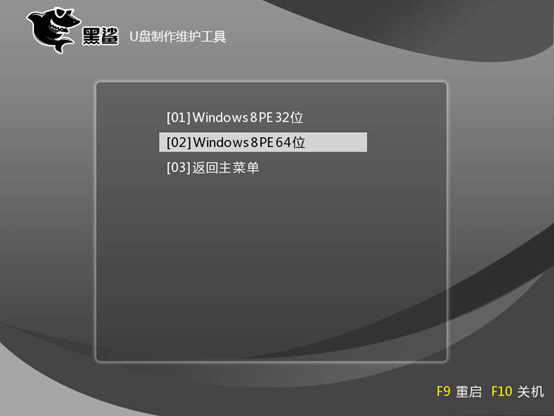
6.经过以上操作步骤成功进入PE系统后,直接点击“在线安装”进行下载系统文件。
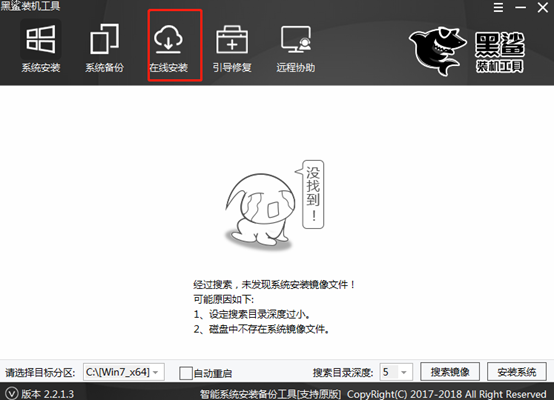
在弹出的提示窗口中直接点击“是”进行下一步操作。
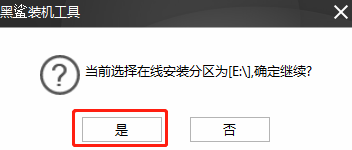
7.在以下界面中开始选择需要安装的系统文件进行下载,最后点击“下载该系统”。
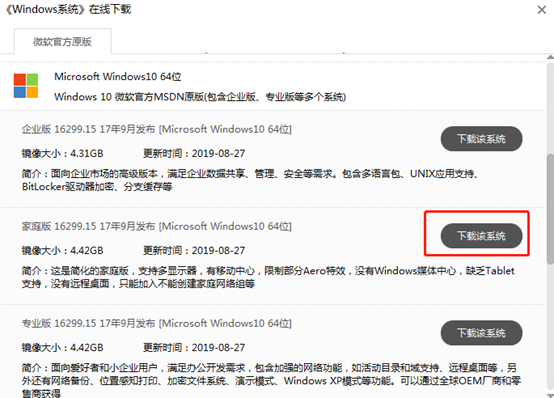
黑鲨进入下载系统文件的状态,此过称无需手动进行操作,耐心等待下载完成。
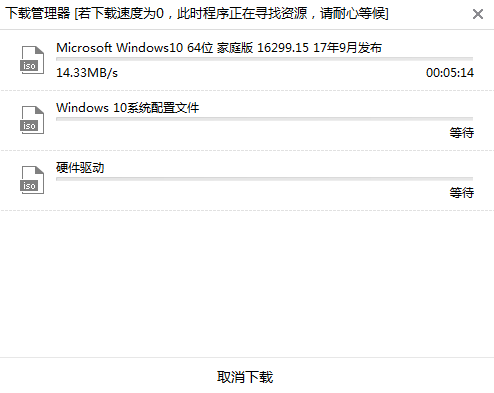
8.经过一段时间成功下载系统文件后,在弹出的窗口中点击“安装”系统或者等待电脑自行安装。
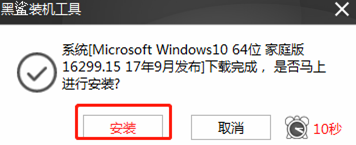
黑鲨开始自动进入安装系统的状态,耐心等待安装完成即可。
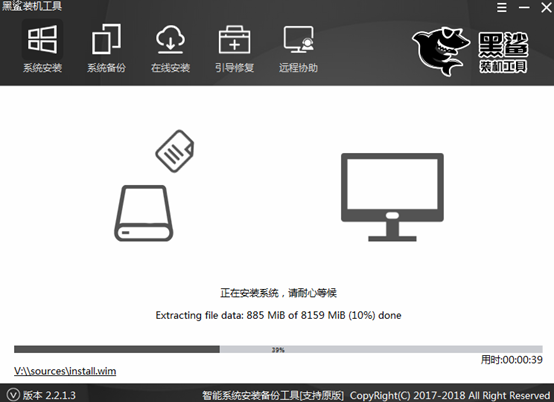
9.经过一段时间等待系统成功安装后开始“重启”电脑或者等待电脑自行重启。
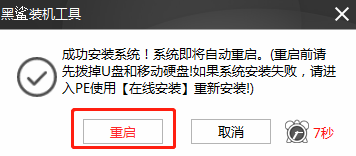
经过多次的重启部署安装,最后电脑会直接进入win10桌面。此时电脑成功重装win10系统。
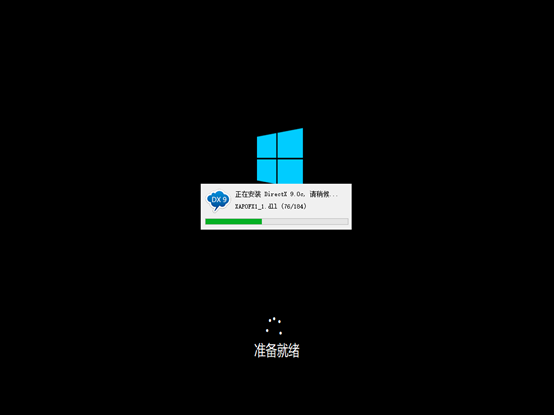
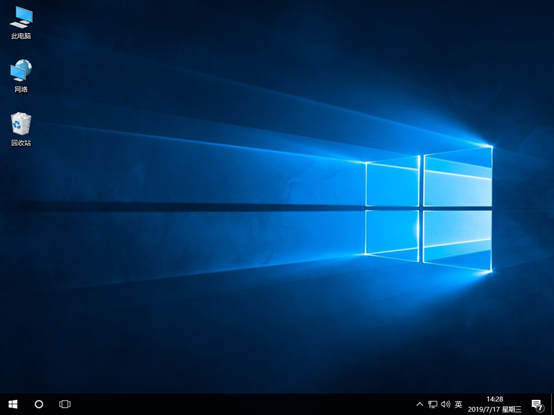
以上就是本次小编为大家带来的win10如何用本地模式重装系统的详细教程,如果大家在重装系统过程中出现什么问题可以在黑鲨界面询问技术人员进行解决。
