U盘重装电脑win7系统详细步骤
 2019/10/05
2019/10/05
 975
975
U盘怎么重装电脑win7系统?很多人也许都不知道U盘除了存储文件还有重装系统的功能,因为U盘可以随身携带还能多次重装系统,所以大家逐渐使用这种重装方式。但是有的人也不知道怎么用U盘重装电脑系统,所以接下来就跟着下面的教程一起操作一次吧。
小编有话说:大家利用黑鲨装机大师重装系统时,打开黑鲨装机大师之前提前关闭所有的杀毒软件,以免重装失败。另外在重装系统时会将U盘中所有的数据格式化,所以大家要提前备份好U盘中的重要文件,以免数据丢失。
U盘重装win7具体步骤
1.提前准备一个8G以上的U盘(建议使用),随后在黑鲨装机大师官网上下载黑鲨软件。
2.将U盘插入电脑后,点击黑鲨界面中“U盘启动”下的“U盘模式”进入。
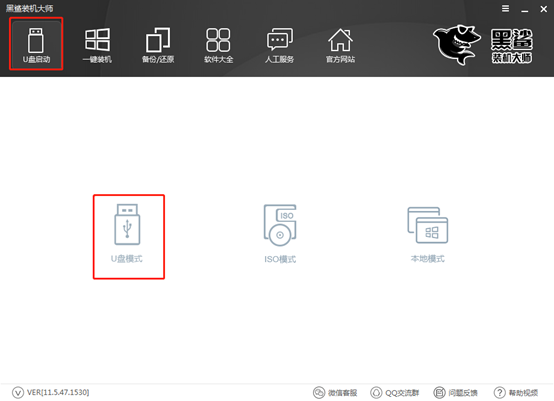
3.勾选U盘设备后点击“一键制作启动U盘”。
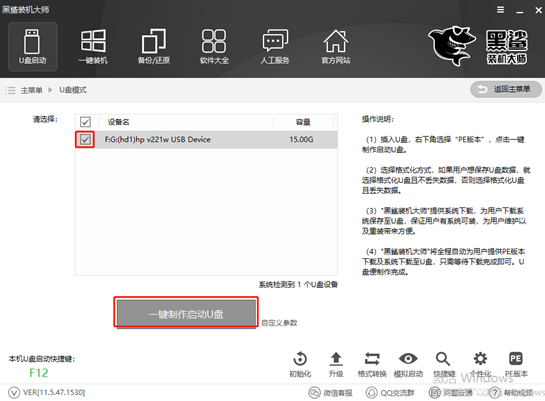
在弹出的警告窗口中直接点击“确定”。
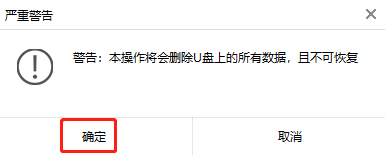
4.选择文件进行下载,小编就选择win7旗舰版,最后点击“下载系统且制作u盘”。
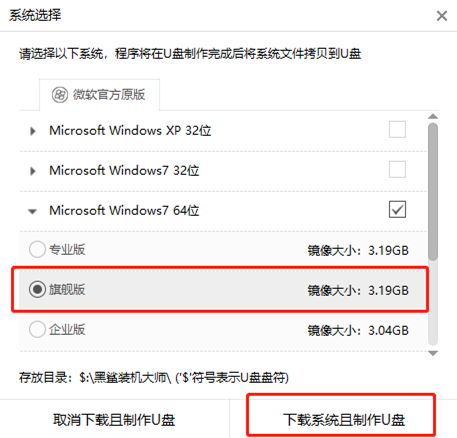
5.黑鲨装机大师开始进行下载文件,此过程无需手动操作。
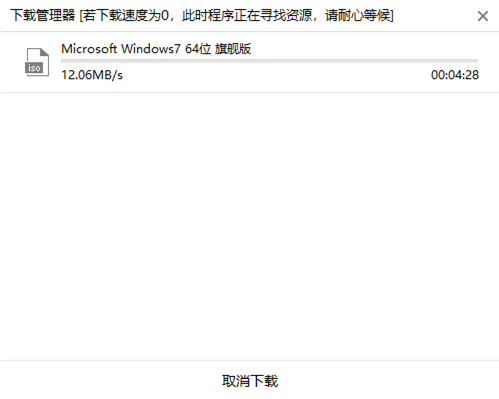
经过一段时间等待后,在弹出的提示窗口中点击“确定”关闭窗口。
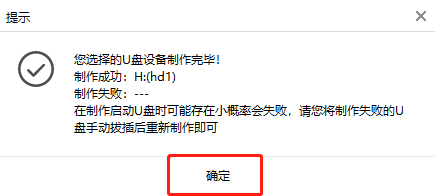
6.大家可以在“U盘模式”主界面勾选设备名后,点击右下角“模拟启动”中的“BIOS启动”进行测试启动盘是否制作成功。
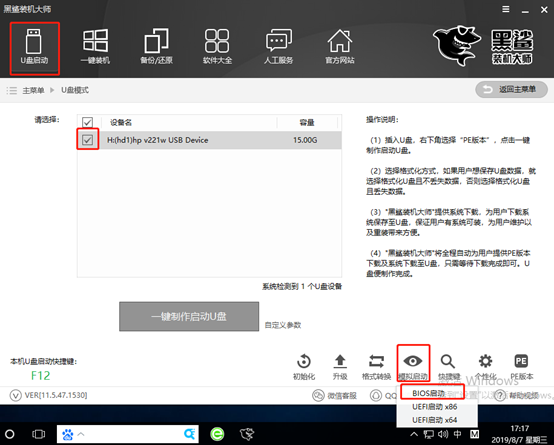
如果电脑中出现黑鲨PE菜单选择项的测试窗口,证明启动U盘制作完成。
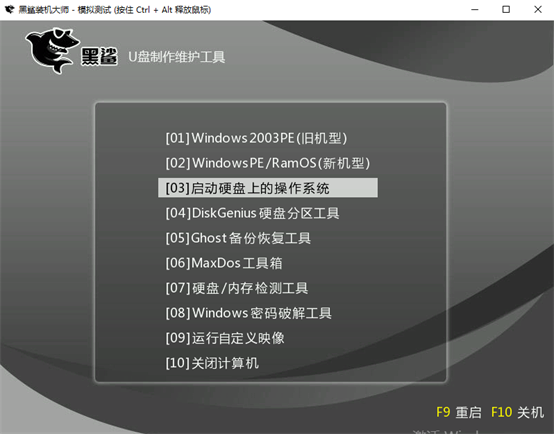
7.重新回到“U盘模式”主界面,点击右下角的“快捷键”进行查询电脑的启动热键。
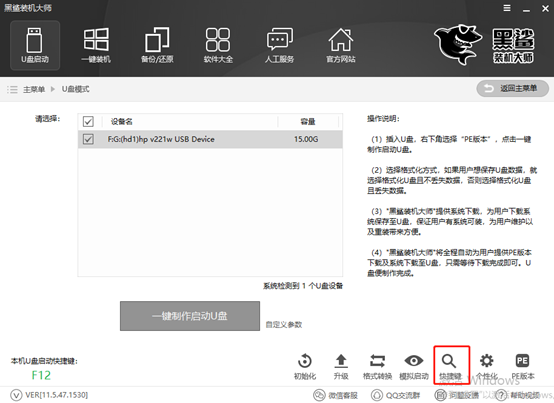
大家如果忘记查询的话也没有关系,可以直接通过下表进行查询。
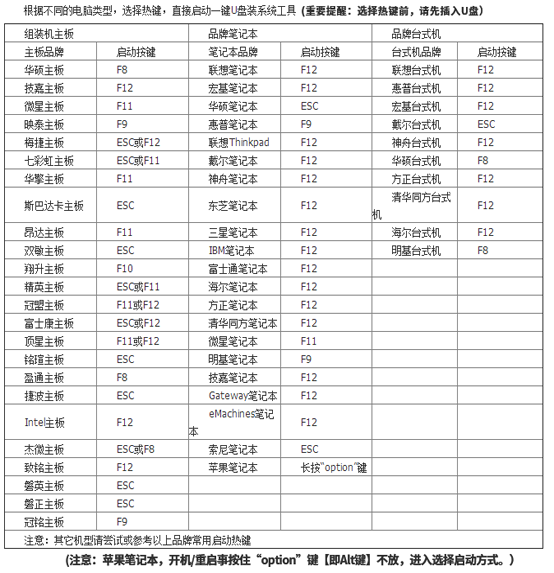
8.成功制作U盘启动盘后重启电脑。出现开机界面时猛戳快捷键进入设置界面。使用键盘的“↑”和“↓”选择“usb”选项,回车进入。

在黑鲨U盘制作维护工具界面中,一般选择第二项“新机型”回车进入。
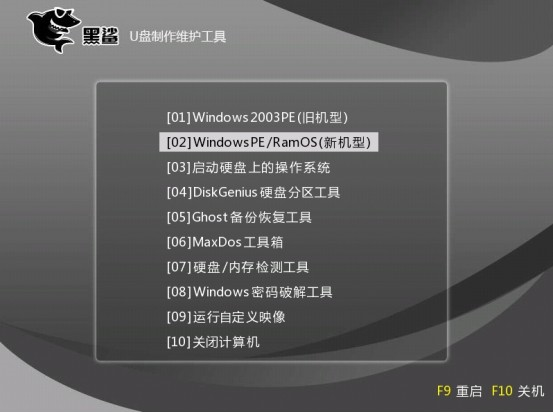
9.成功进入PE系统后,桌面自动会弹出黑鲨装机工具并且检测U盘中的系统文件,选择需要安装的win7文件后点击“安装”。
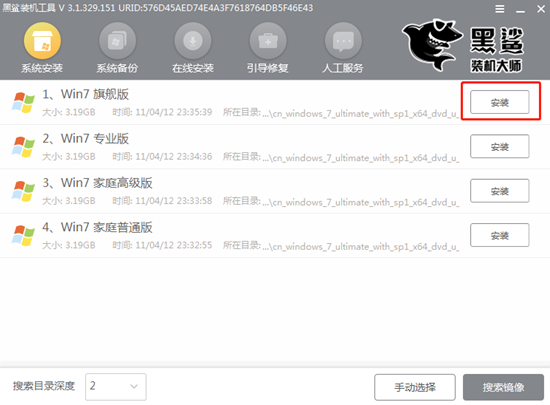
开始选择文件的存放位置,也可以选择默认位置,接着点击“开始安装”按键。
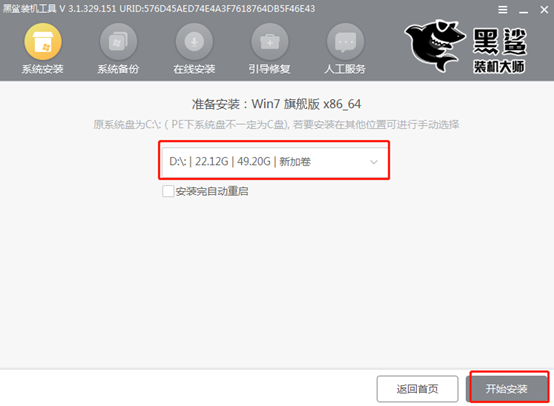
确认安装位置无误后在弹出的提示窗口中点击“确定”继续操作。
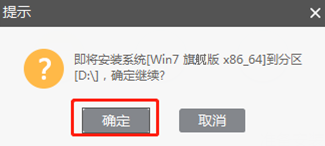
10.黑鲨装机大师进入安装系统的状态,我们只需要等待安装完成。
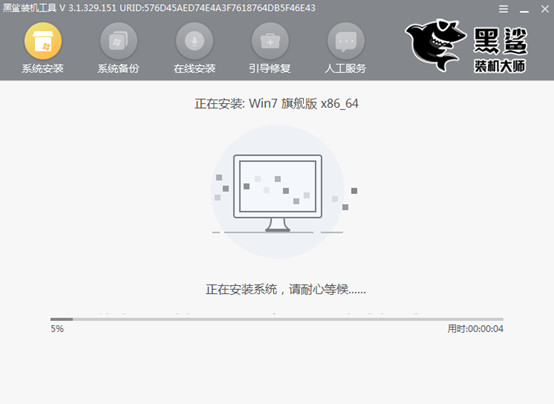
经过一段时间系统文件安装后,开始“立即重启”电脑。
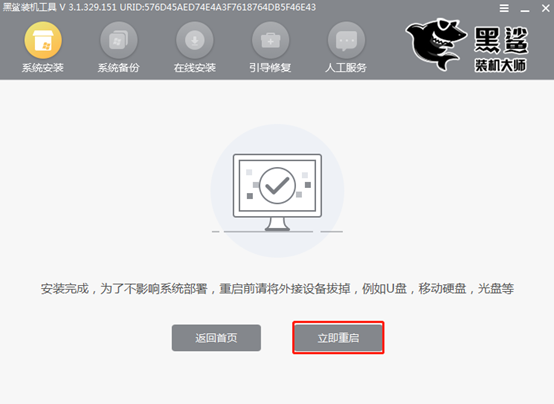
11.经过多次的重启部署安装之后,电脑最终会进入win7桌面,到此U盘成功重装了电脑win7系统。

以上就是本次小编为大家带来的笔记本电脑怎么用U盘重装win7系统的详细教程,更多精彩内容请大家多多关注黑鲨网站。
