如何用U盘重装电脑win7系统
 2019/09/20
2019/09/20
 1004
1004
如何用U盘重装电脑win7系统?估计很多小伙伴都不知道U盘除了储存文件还要重装系统的功能吧,小编可以告诉你,只需要在U盘中下载一个PE文件就可以直接进入PE系统对电脑进行重装。是不是特别好奇什么是PE文件,又怎么通过U盘进行重装系统呢?接下来小编就为大家一一解答,请看下面U盘重装电脑win7系统的详细教程就知道了。

U盘重装电脑win7系统详细步骤
方法/步骤:
1.在黑鲨装机大师官网上下载软件,打开之前提前关闭所有的杀毒软件,以免重装失败。
2.准备一个内存足够大的U盘,随后将U盘插入电脑,点击黑鲨界面中“U盘启动”下的“U盘模式”进入。
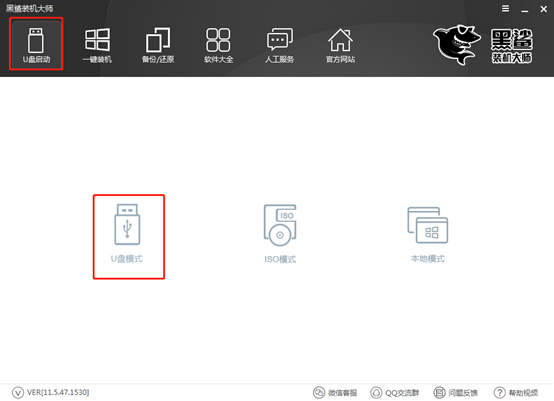
3.勾选U盘设备后点击“一键制作启动U盘”。
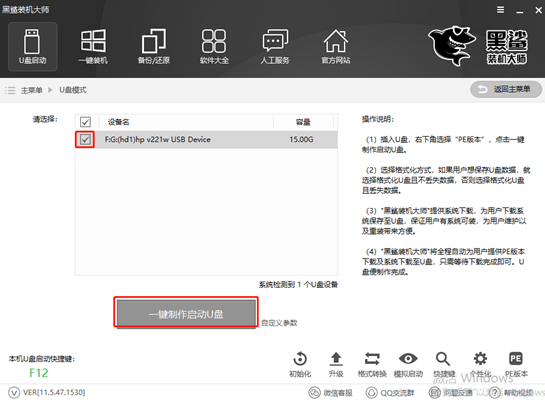
这时会弹出警告窗口,我们需要提前备份好U盘中的重要文件,接着点击“确定”。
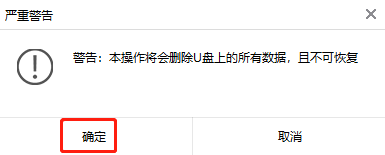
4.在黑鲨界面中选择文件进行下载,小编就选择win7旗舰版,最后点击“下载系统且制作u盘”。
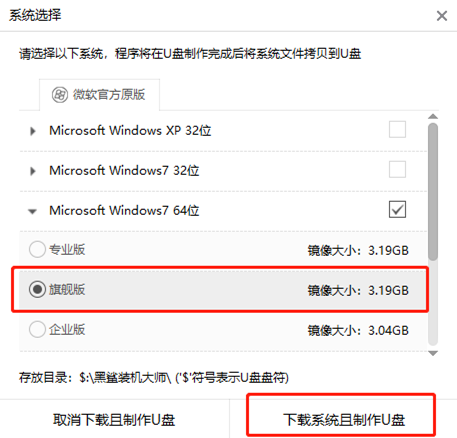
5.黑鲨装机大师开始进行下载文件,此过程无需手动操作。
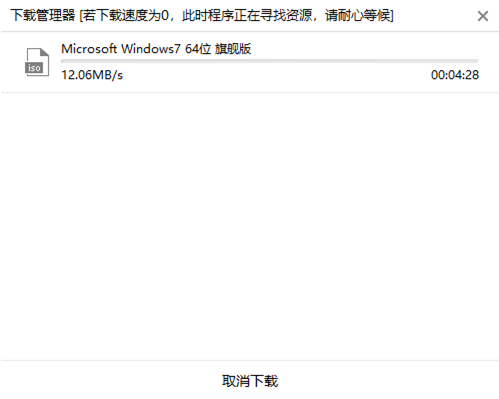
经过一段时间等待后,在弹出的提示窗口中点击“确定”关闭窗口。
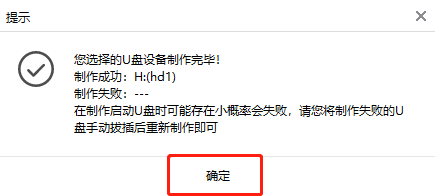
6.大家可以在“U盘模式”主界面勾选设备名后,点击右下角“模拟启动”中的“BIOS启动”进行测试启动盘是否制作成功。
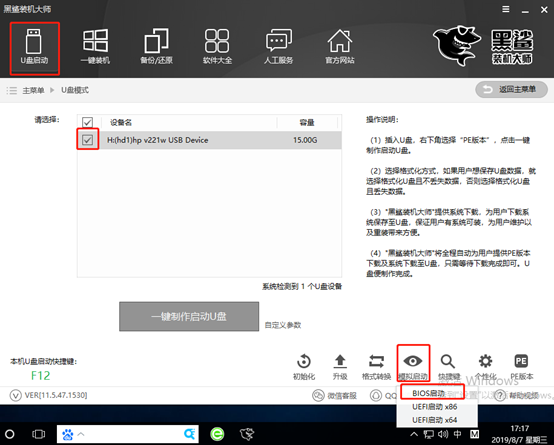
如果电脑中出现黑鲨PE菜单选择项的测试窗口,证明启动U盘制作完成。
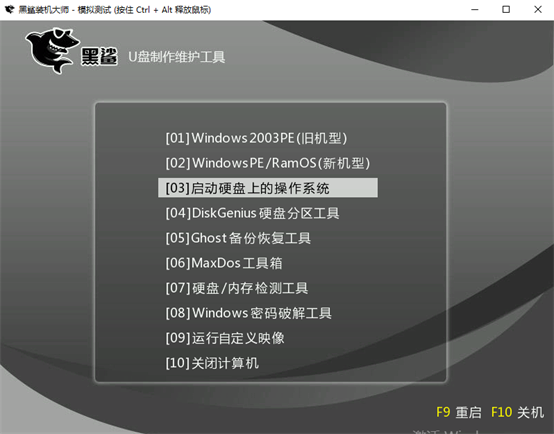
7.重新回到“U盘模式”主界面,点击右下角的“快捷键”进行查询电脑的启动热键。
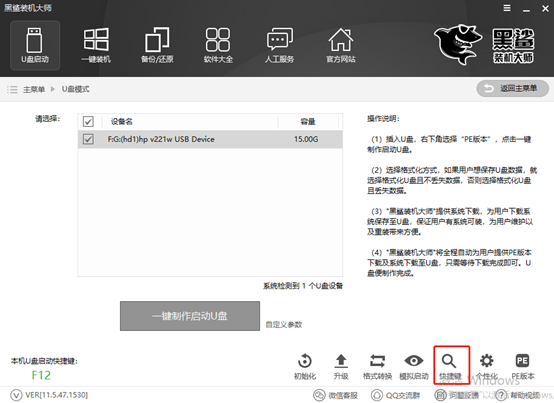
大家如果忘记查询的话也没有关系,可以直接通过下表进行查询。
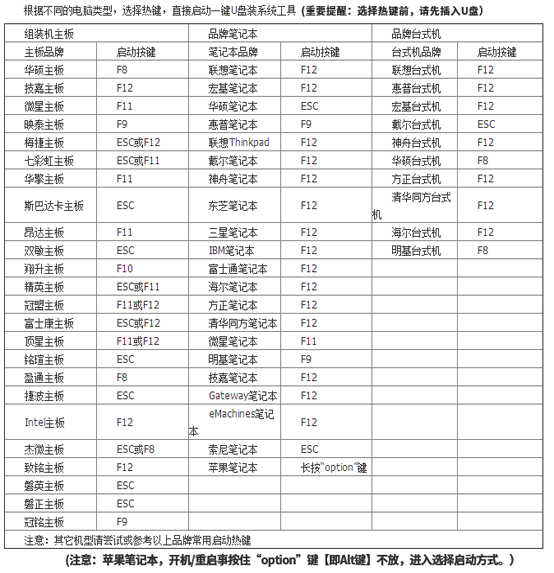
8.成功制作U盘启动盘后重启电脑。出现开机界面时猛戳快捷键进入设置界面。使用键盘的“↑”和“↓”选择“usb”选项,回车进入。

在黑鲨U盘制作维护工具界面中,一般选择第二项“新机型”回车进入。
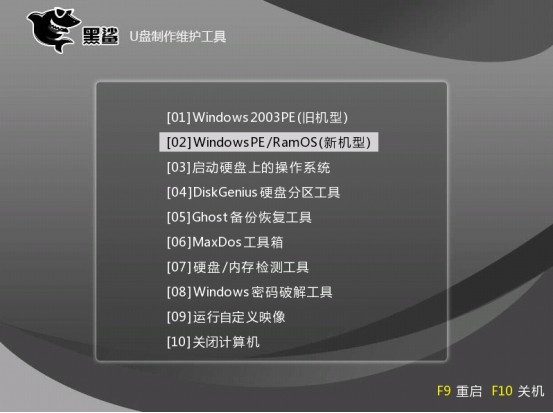
9.经过以上步骤可以成功进入PE系统,桌面自动会弹出黑鲨装机工具并且检测U盘中的系统文件,选择文件后点击“安装”。
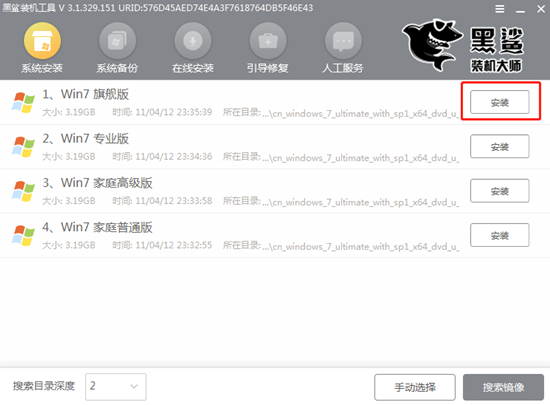
开始选择文件的存放位置,也可以选择默认位置,接着点击“开始安装”按键。
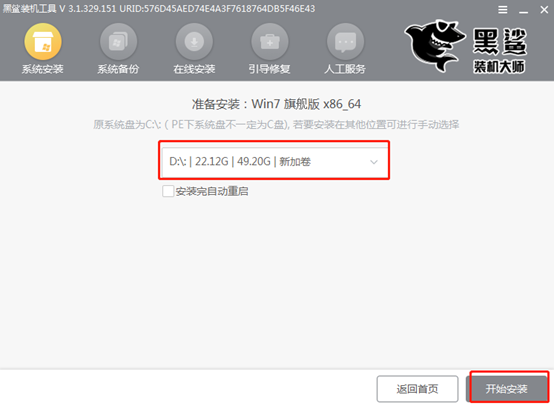
确认安装位置无误后在弹出的提示窗口中点击“确定”继续操作。
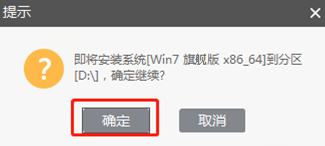
10.黑鲨装机大师进入安装系统的状态,我们只需要等待安装完成。
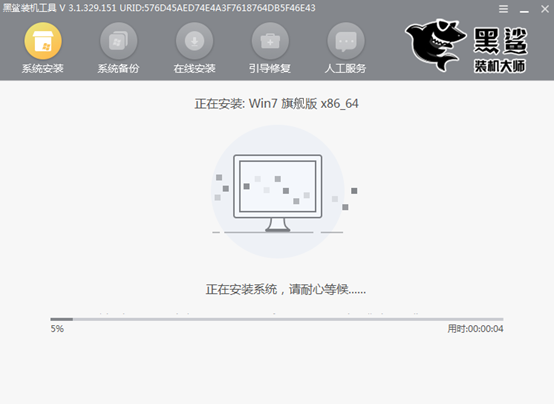
经过一段时间系统文件安装后,开始“立即重启”电脑。
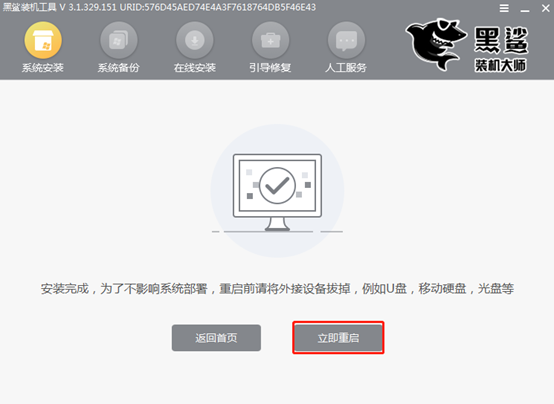
11.经过多次的重启部署安装之后,电脑最终会进入win7桌面,到此U盘成功重装了电脑win7系统。

以上就是本次小编为大家带来的如何用U盘重装电脑win7系统的详细教程,如果大家觉得有什么疑问的话随时找小编,也可以在黑鲨界面中直接找到在线技术人员进行解答。
