电脑win7系统怎么进行离线重装
 2019/09/05
2019/09/05
 947
947
离线重装系统想必是很多人都想尝试的一个重装系统方式,那么究竟有何魔力这么吸引着大家呢?接下来就跟着小编一起来操作一次,你就会清楚整个流程是怎么样了。

离线重装win7电脑系统详细教程
注意事项:
离线重装系统的时候,要记得提前在联网状态下下载离线安装包,最后才能离线进行重装,并不能一开始就是离线操作。
具体步骤:
1.在黑鲨装机大师官网上下载黑鲨软件,打开黑鲨之前把所有的杀毒软件关闭,以免重装失败。
2.双击打开黑鲨软件后,选择“一键装机”下的“离线版制作”。
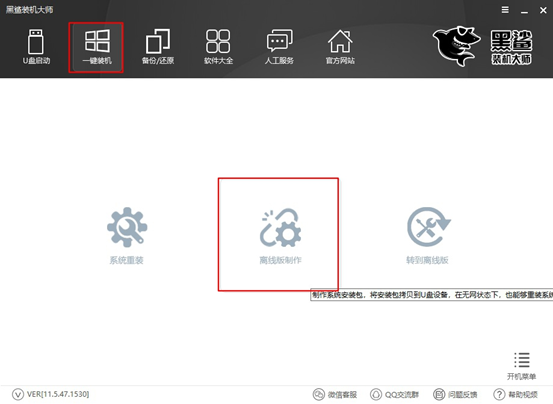
3.开始选择需要安装的系统文件,点击“浏览”选择文件的导出位置,最后点击“一键制作离线版”。
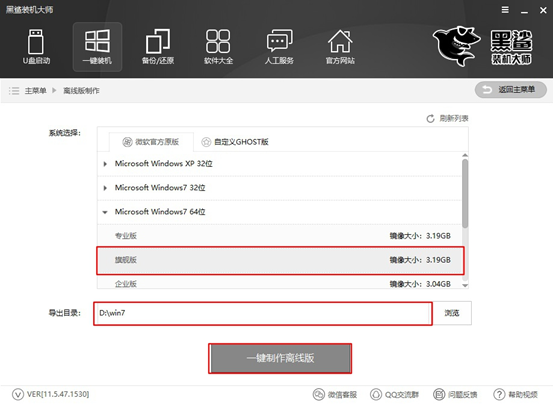
黑鲨装机大师进入下载系统文件的状态。
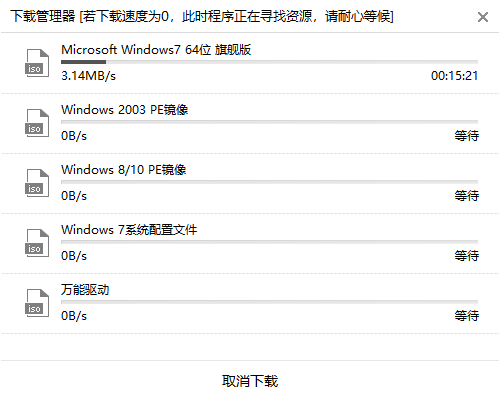
4.经过一段时间系统文件下载完成后,在提示窗口中点击“立即查看”找到离线安装包的位置。
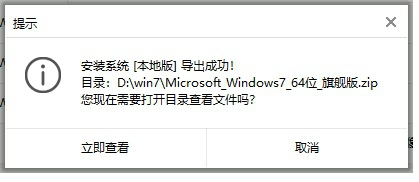
打开文件位置后开始解压压缩包,随后双击打开其中的黑鲨软件。
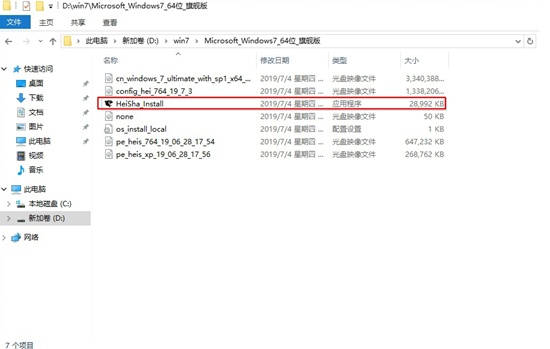
5.此时可以开始离线进行操作了。我们可以看到黑鲨的离线界面多出来一个 “数据备份”版块,可以勾选需要备份的文件,最后点击“安装系统”。
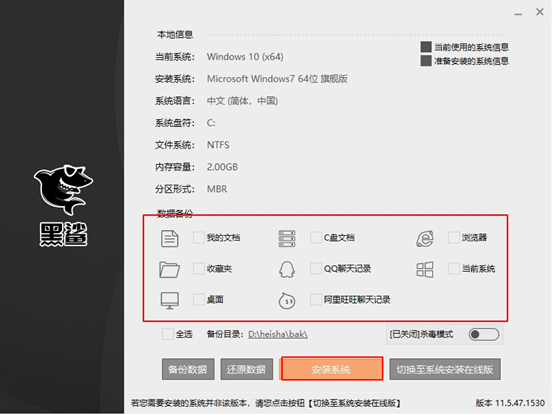
经过一段时间后在弹出的提示窗口中点击“立即重启”电脑。
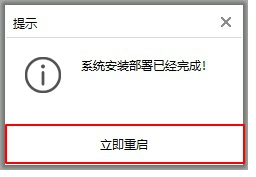
6.成功重启电脑后直接进入黑鲨PE桌面,桌面会自动弹出黑鲨装机工具,并且为我们安装系统,无需手动操作。
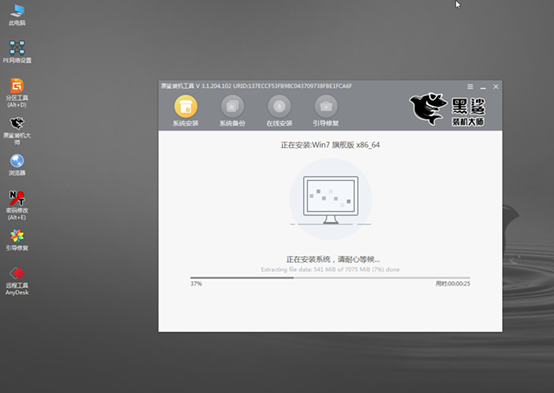
等待一段时间后系统成功安装,需要我们再次重启电脑。重启后电脑会进入安装部署状态,最后直接进入win7桌面,此刻离线重装完成。以后就算没有网络也可以进行重装系统了。

