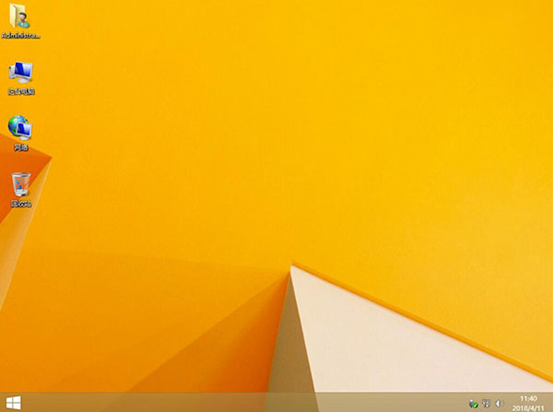台式电脑怎么用本地模式重装win8系统
 2019/08/31
2019/08/31
 1323
1323
本地模式重装电脑系统是黑鲨装机大师中很有特色的一种重装方式。为什么有特色呢?因为只需要下载一个PE镜像就可以进入PE桌面,对电脑进行重装。今天小编就带你如何用本地模式重装台式电脑win8系统吧。
温馨小提示:打开黑鲨装机大师之前,记得先把包括系统墙在内的所有的杀毒软件关闭。
准备工具
1. 黑鲨装机大师
2. 一台正常联网的电脑
具体步骤
1. 下载并打开黑鲨软件,在黑鲨界面中点击“U盘启动”下的“本地模式”。
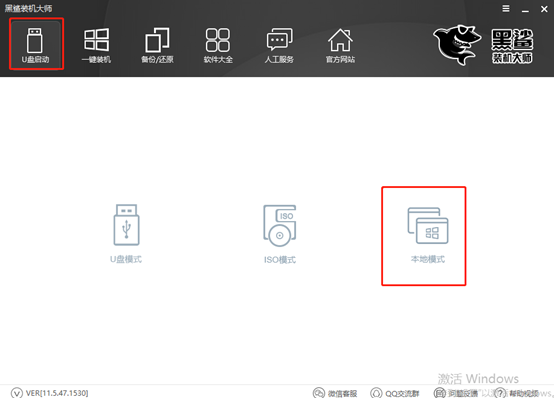
2. 进入黑鲨本地模式界面,选择需要下载的“PE版本”,小编直接选择“高级版”,最后点击“确定”进入下一步操作。
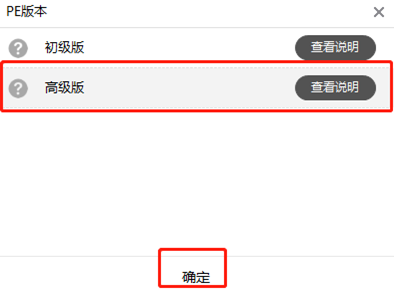
3. 选择PE镜像文件的安装路径,之后点击“一键安装到E盘”。
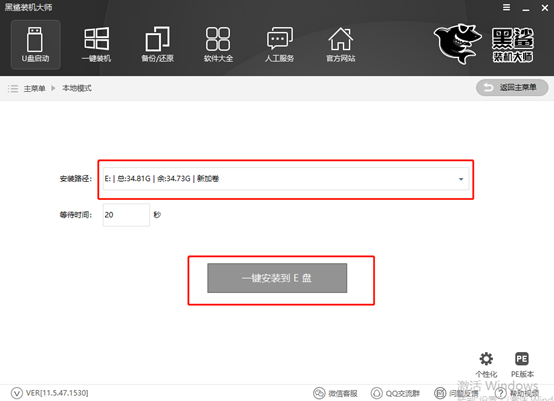
黑鲨装机大师进入下载PE镜像文件的状态。
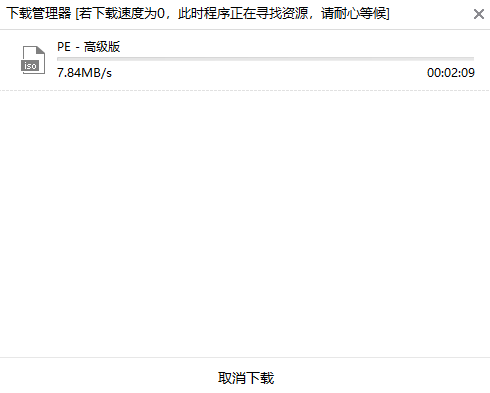
4. 经过一段时间成功下载镜像文件后,本地模式安装完成,点击“确定”继续操作。
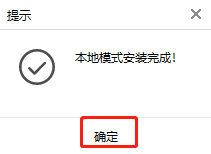
此时需要重启电脑,在开机界面出现时选择“黑鲨装机大师-本地模式”回车进入。
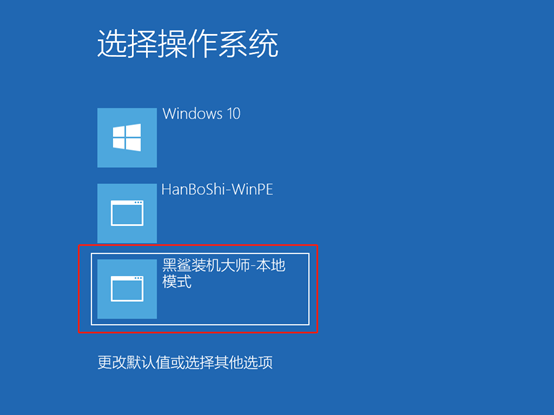
5. 在黑鲨PE菜单选择项界面中选择PE版本类型。小编选择兼容性更强的“新机型”进入。
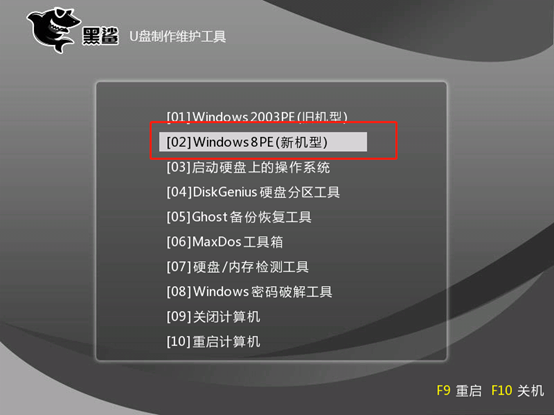
开始选择PE操作系统的类型。小编也直接根据本地机型选择“64位”进入。
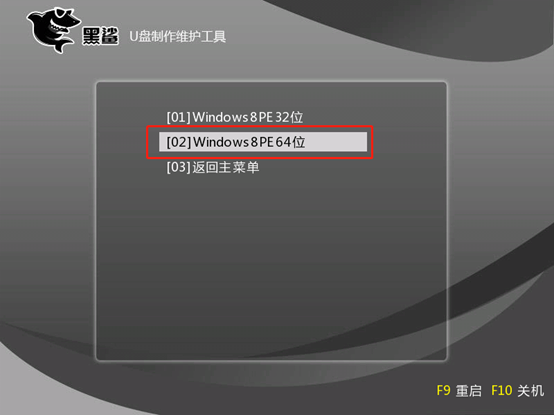
6. 成功进入黑鲨PE桌面后,黑鲨装机工具会自动检测电脑中的系统文件,如果没有需要的系统就点击“在线安装”进行操作。
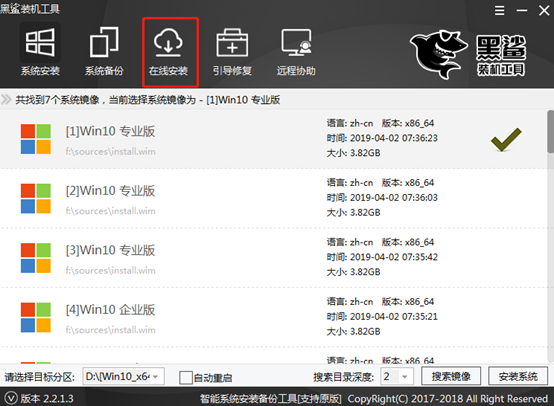
此时黑鲨弹出询问窗口,直接点击“是”继续操作。
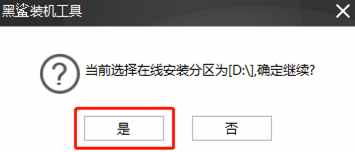
7. 在需要安装的系统文件后点击“下载该系统”。
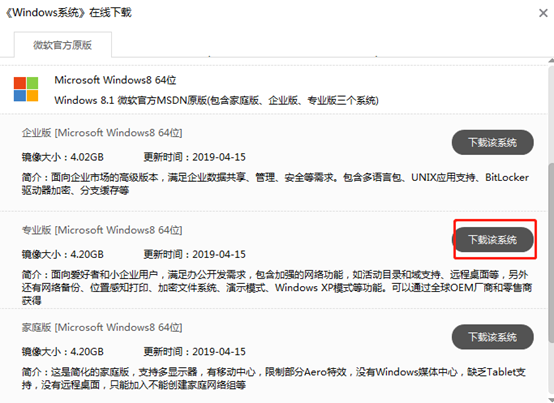
黑鲨开始自动下载系统文件。此过程无需手动操作。
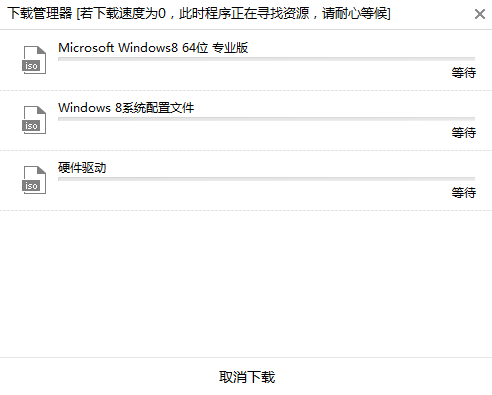
8. 等待一小会时间后,系统文件下载成功,黑鲨装机工具会自动为我们安装系统文件。
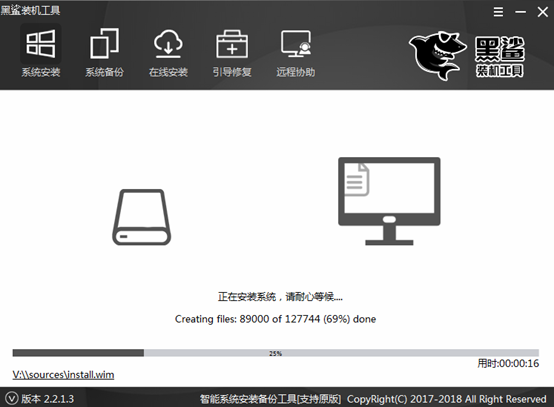
系统安装成功之后,在弹出的黑鲨装机工具提示窗口中点击“重启”电脑。
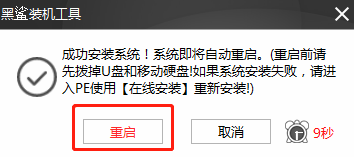
9. 电脑重启后会进行环境的部署安装,部署成功后会直接进入win8桌面,此刻本地模式就成功重装台式电脑win8系统,你们学会了吗?