联想e430c笔记本设置u盘启动的具体步骤
 2019/07/02
2019/07/02
 1310
1310
联想ThinkPad E430c是一款商务办公本,硬盘容量为500GB,内存容量为2GB。其采用Intel双核处理器及2GB/1GB NVIDIA GT6系列显卡,全尺寸键盘和ABS塑料材质外壳,可选蓝牙 。有用户想要使用这款笔记本进行U盘重装系统,却不知该如何设置U盘为第一启动项?此文黑鲨小编就为大家带来联想e430c笔记本设置u盘启动的具体步骤,一起来学习学习吧!

1、首先,开启笔记本电脑,屏幕中出现联想logo时迅速按下F1键进入到bios设置主菜单;
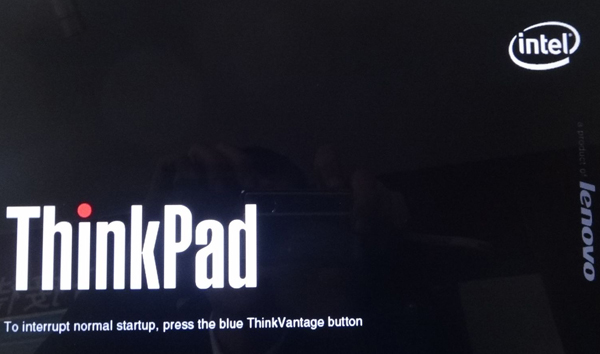
2、通过键盘方向键的操作,选择至“Security”栏目,寻找到栏目下“Secure Boot”并按下回车键确认进入;
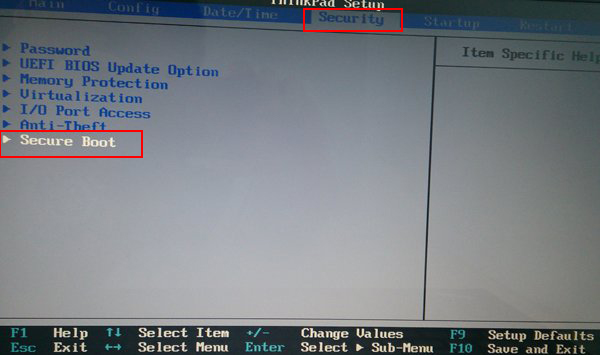
3、接着,再次按下回车键将对应的参数值设定为“Disabled”,完成后按下esc键返回上级菜单;
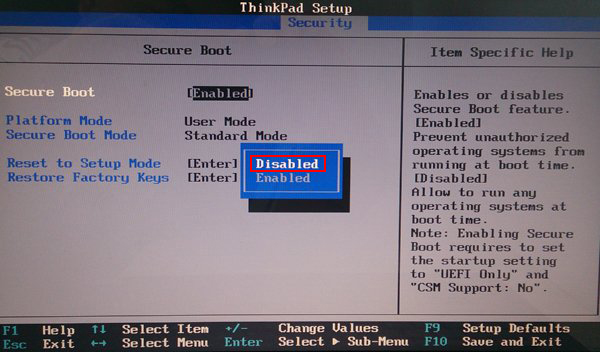
4、选择至“Startup”栏目,找到并移动至栏目中UEFI/Legacy Boot选项,按下回车键将对应参数设置为Both选项;
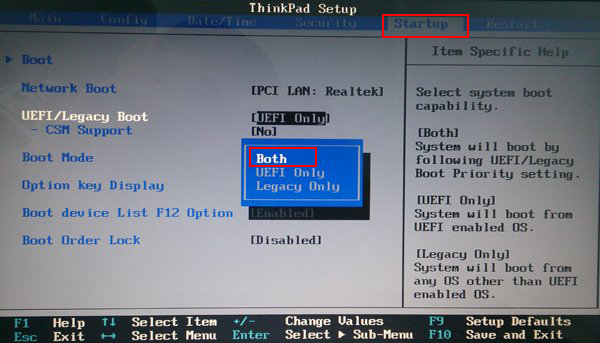
5、这时,下方会出现新的选项“UEFI/Legacy Boot Priority”,接下来,将里面的设置参数改成“Legacy First“,将下方CSM support更改为“yes”。完成一切设置后按下F10键保存即可。
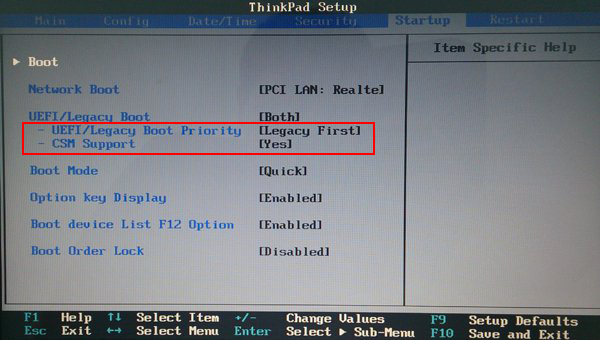
以上就是小编为大家带来的关于联想e430c笔记本设置u盘启动的具体步骤了。如果你也需要给自己的联想笔记本U盘重装系统,那么只需按照小编教程中的步骤进行操作,就能顺利设置U盘启动啦!希望小编的分享能够给大家带来一些帮助哦~
