详解Win10锁屏界面如何设置Windows聚焦
 2019/06/14
2019/06/14
 824
824
微软自从推出最新的Win10系统以后,在个性化方面,新加入了一个比较有趣的东西,那就是Windows聚焦。你可以理解它是自动切换锁屏壁纸的功能设置吧,设置这个功能以后,每一次打开电脑,电脑的锁屏都是不一样的风格,相信还有不少用户不知道该如何设置?那么下面黑鲨小编就为大家带来Win10锁屏界面如何设置Windows聚焦的详细教程,一起来学习一下吧!

1、先确定电脑安装的是不是最新版的Win10系统,然后再点击左下角的开始菜单,在打开的开始菜单中,点击设置;
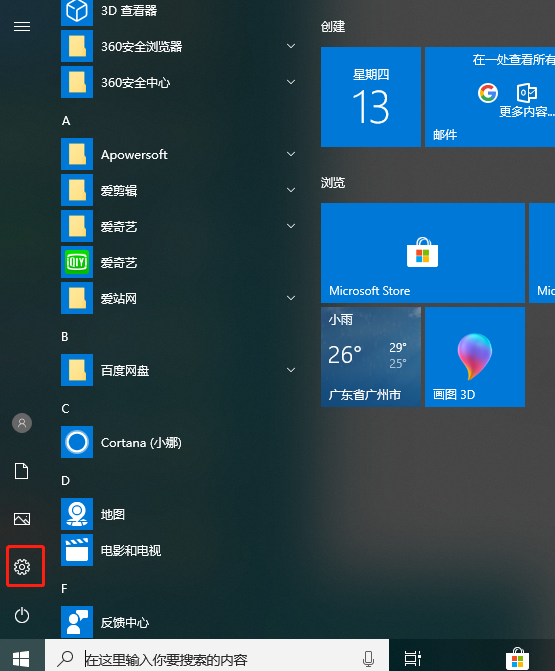
2、在设置界面,我们点击个性化(背景、锁屏、颜色);
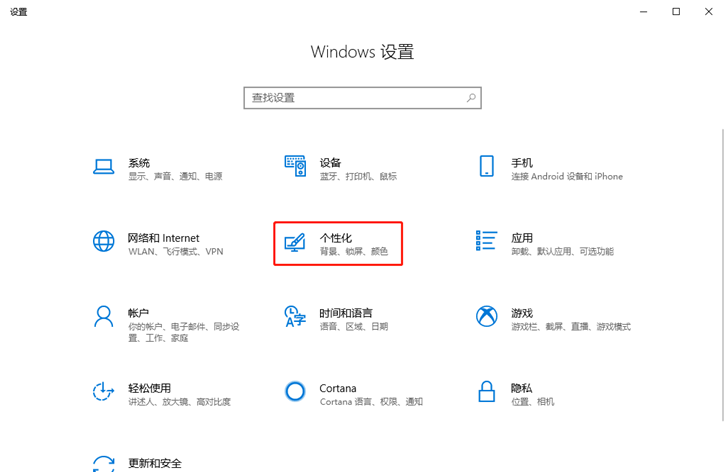
3、设置个性化 - 锁屏界面 - Windows 聚焦,然后我们会在屏幕中看到壁纸将正在处于加载状态,这就是系统在帮我们选择一个最佳的壁纸;
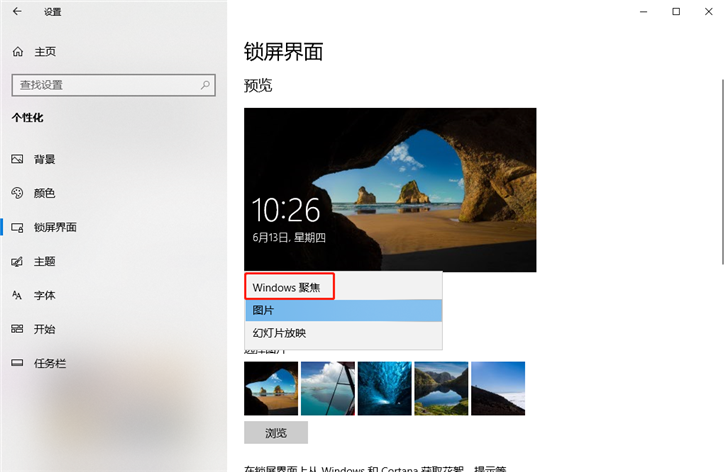
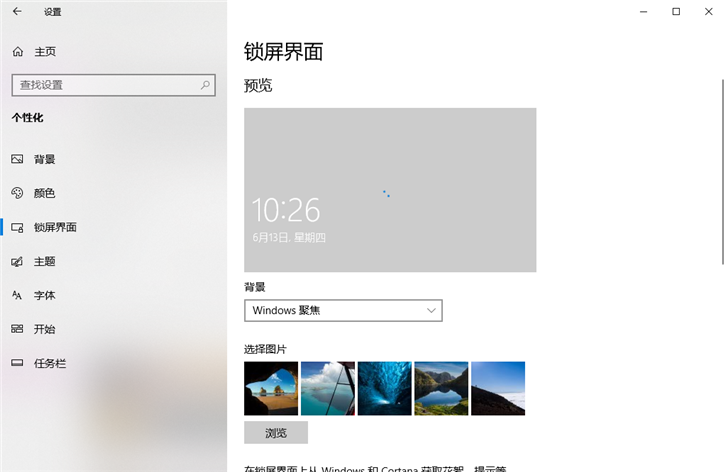
5、壁纸全部加载完成后,我们会看到屏幕中出现Windows聚焦功能为我们展示的壁纸,如果大家不喜欢的话,还可以再次点击切换当前显示的壁纸;
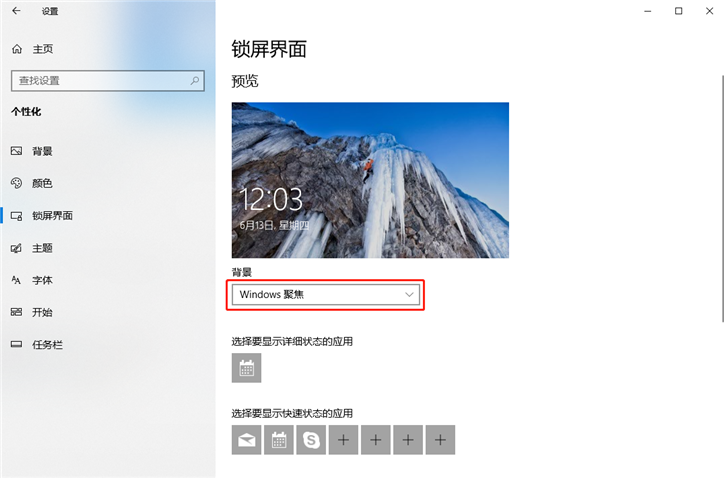
6、查看效果,我们只需要按 Win + L 组合键,打开屏幕锁定页面,在屏幕锁定页面中,我们可以看到当前已经显示的壁纸,同时页面右上角会显示喜欢吗的信息提示,点击这个提示会弹出两个菜单项,如果不喜欢这种壁纸,点击不喜欢,系统就会自动切换一张新的壁纸;

7、在Windows 聚焦设置窗口中,点击选择详细状态的应用设置,然后点击 + 能选择需要显示详细状态的应用,同时我们可以在待选菜单中选择希望显示的应用状态信息,可以选择显示天气、日历、邮件等应用,如果想要取消其中某项应用的展示,在应用列表中选择“无”菜单选项即可;
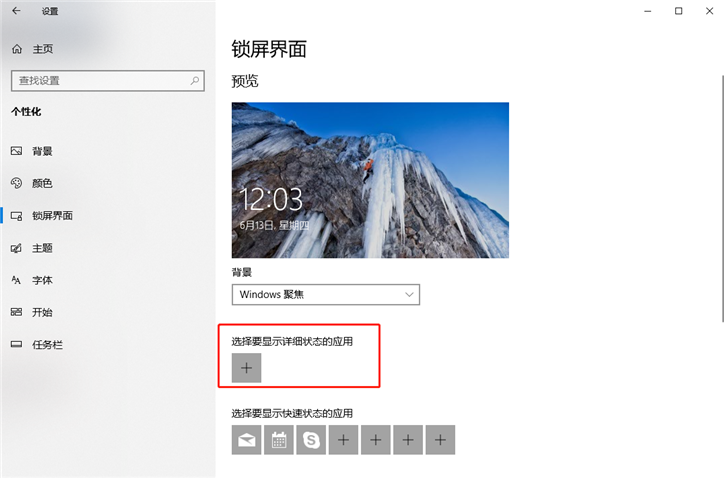
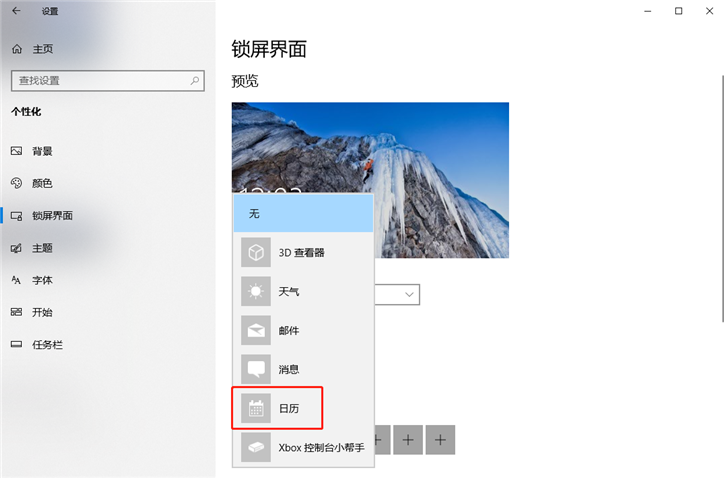
8、除了设置显示详细状态的应用,如果我们有需要,还可以设置显示快速状态信息的应用。
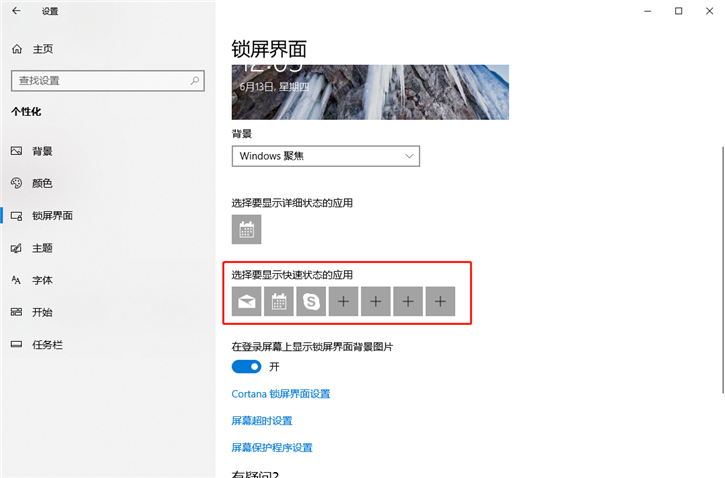
好了,以上就是小编为大家带来的Win10锁屏界面如何设置Windows聚焦的详细教程了。大家都学会了吗?如果你也觉得Windows聚焦功能还比较有趣的话,不妨参考小编教程中的方法进行设置,就能轻松实现啦!
