教你修改电脑程序默认打开方式的两种方法
 2019/06/12
2019/06/12
 854
854
我们在使用Windows系统打开某些文件的时候,由于有些文件已经关联了一些默认程序,所以可以直接打开进行浏览,但有些用户可能不习惯使用默认的程序,那么该如何进行修改呢?修改的方法有很多,我们可以用第三方的软件工具来修改,我们也可以不用第三方的软件工具修改,此文黑鲨小编就为大家带来修改电脑程序默认打开方式的两种方法,一起来学习一下吧!
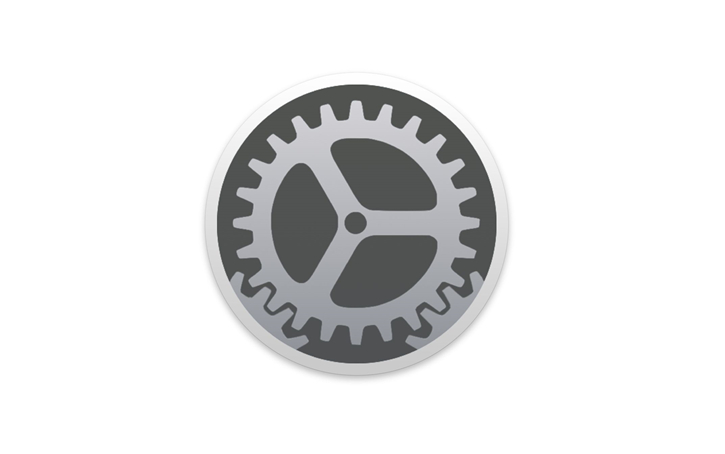
方法一:
1、在一个需要更改默认程序的文件上面,点击右键,在打开的菜单项中,选择打开方式 - 选择默认程序;


2、我们可以勾选始终使用选择的程序打开这种文件,然后选择推荐的程序,最后点击确定即可,这样下一次我们就能够按照选择的程序来打开相关联的程序了。
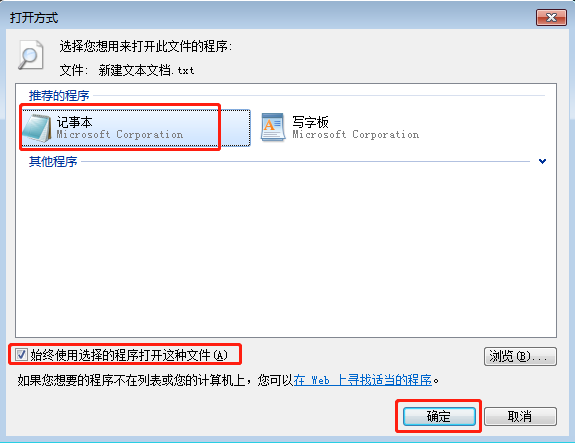
方法二:
1、控制面板,有两种方法能够打开,第一种方法是,按左下角的开始菜单,在打开的开始菜单中选择控制面板,第二种方法是,按 Win + R 组合键,打开运行,并输入 control ,然后回车或确定,也能够打开控制面板;
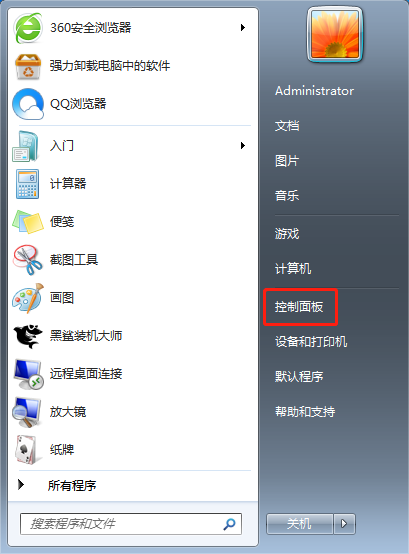
2、控制面板 - 所有控制面板项 ,按右上角的查看方式为小图标,选择并打默认程序;
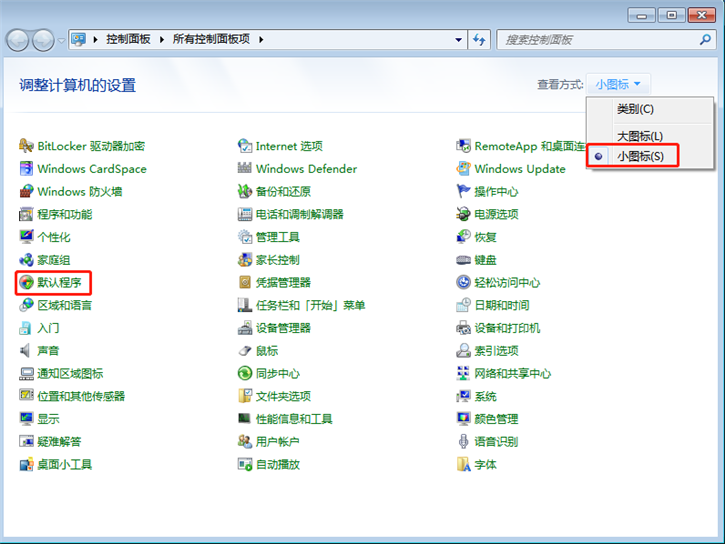
3、控制面板 - 所有控制面板项 - 默认程序,选择将文件类型或协议与程序关联;
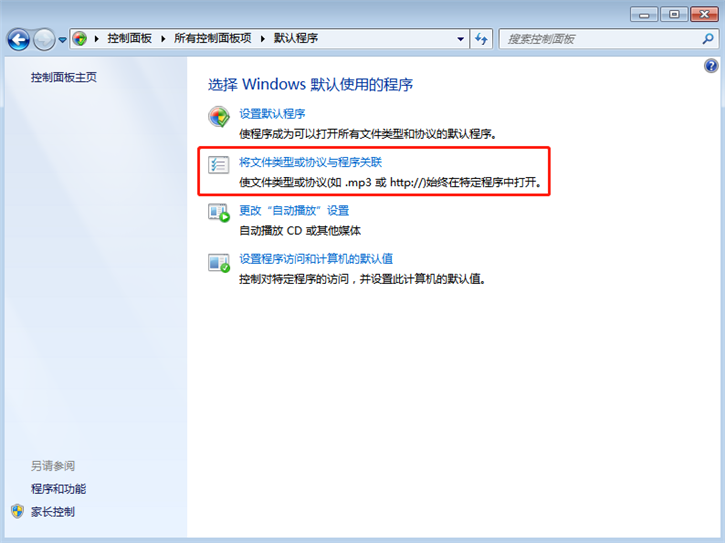
4、我们找到需要设置关联的程序,比如 . mp3,这个MP3文件。选择格式后,点击更改程序,切换默认程序确定保存即可。
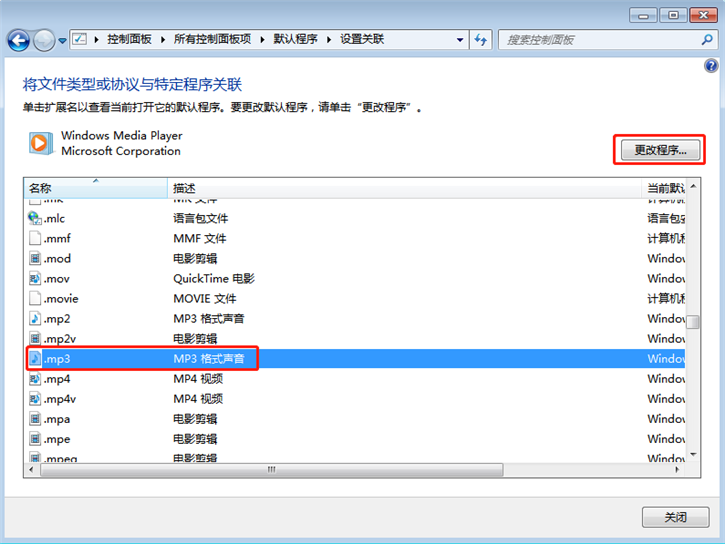
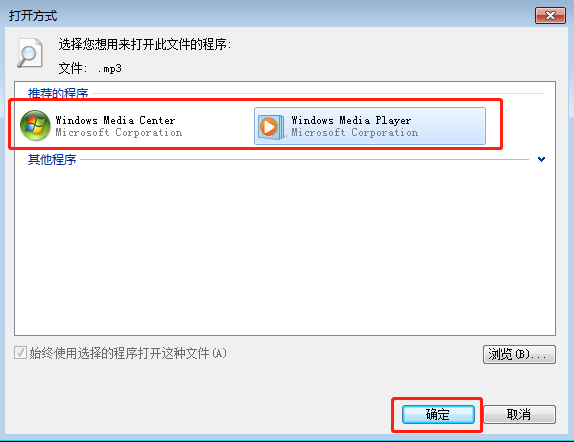
好了,关于修改电脑程序默认打开方式的两种方法,小编已经为大家讲解完毕了。你们都学会了吗?如果你也觉得小编的教程实用的话,不妨将它分享给周围的小伙伴哦~希望小编的分享能带给大家一些帮助!
上一篇: 详解电脑开启TFTP客户端的方法教程 下一篇: 黑鲨U盘重装win7,三星3500el笔记本U盘重装win7教程
