分享Win10设置远程桌面连接的两种方法
 2019/04/28
2019/04/28
 576
576
远程桌面连接对于部分电脑用户来说是一个比较实用的功能。它可以通过连接,控制另一台电脑,通过这种方式可以协助自己的朋友处理一些电脑问题。那么远程桌面连接该如何才能实现呢?接下来黑鲨小编就为大家带来Win10设置远程桌面连接的两种方法,快来学习一下吧。
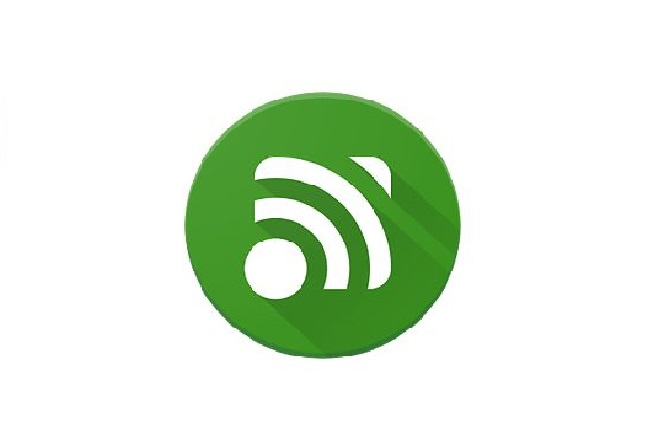
方法一:
1、右键点击此电脑,在打开的菜单项中,选择属性;
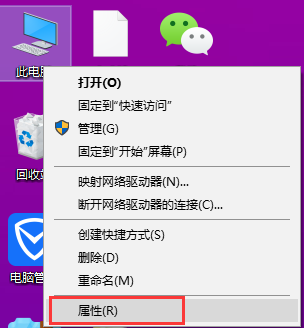
2、控制面板 - 系统和安全 - 系统,点击左侧远程设置;
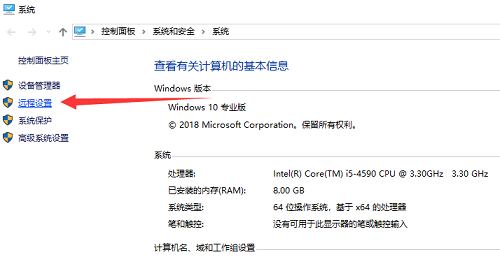
3、在系统属性窗口,选择远程,勾选允许远程协助连接这台计算机,在远程桌面下勾选允许远程连接到此计算机,如果远程桌面提示:这台计算机设置为不使用时进入睡眠或休眠状态。计算机睡眠或休眠时,将无法远程连接到该计算机。要更改此设置,请转到控制面板中的电源选项,然后点击确定,去设置即可。
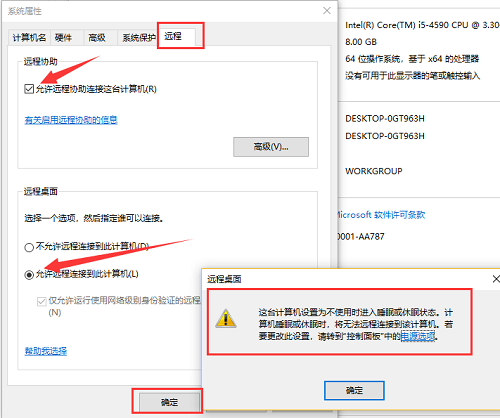
方法二:
1、如果说,用了方法一的方法还是不能够解决问题的话,那就点击左下角的开始菜单,在打开的菜单项中,选择控制面板;
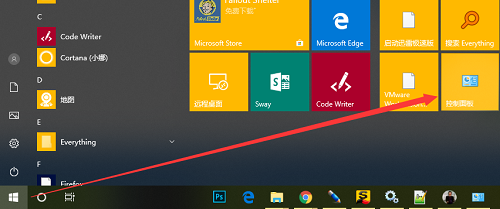
2、控制面板中,按照类别查看方式,选择系统和安全;
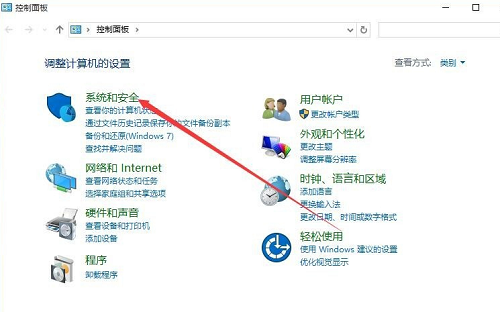
3、控制面板 - 系统和安全,选择Windows 防火墙;
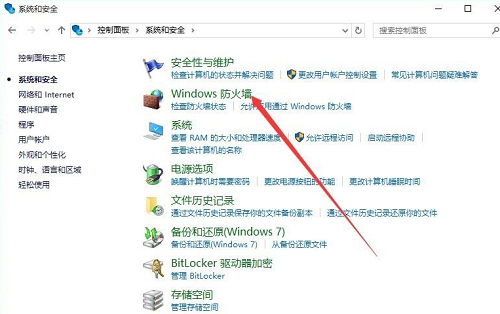
4、控制面板 - 系统和安全 - Windows 防火墙,点击左侧高级设置;
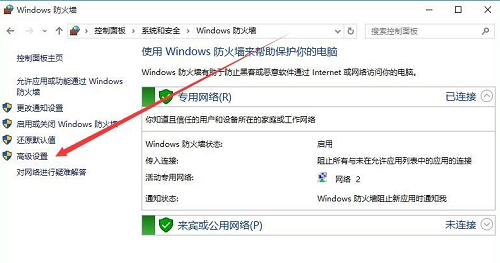
5、在高级安全 Windows 防火墙中,点击左侧的入站规则;
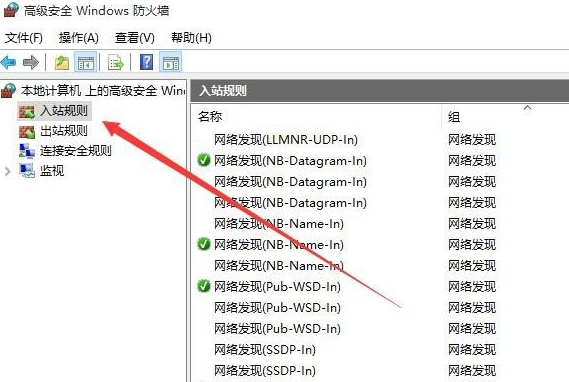
6、右侧找到并选中文件和打印机共享,把其设置为启用,注意两个菜单都要设置;
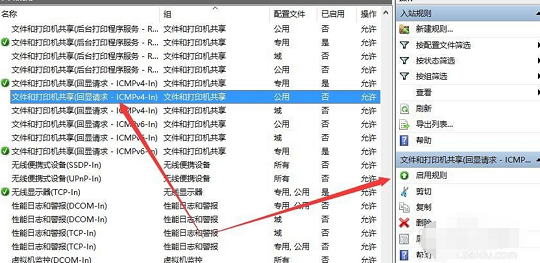
7、回到桌面,右键点击此电脑,在打开的菜单项中选择管理;
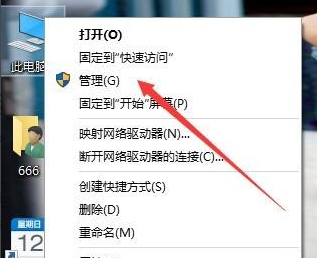
8、在计算机管理页面,展开服务和应用程序,选择服务,然后右键点击Remote Desktop Services服务,在打开的菜单项中,选择启用;
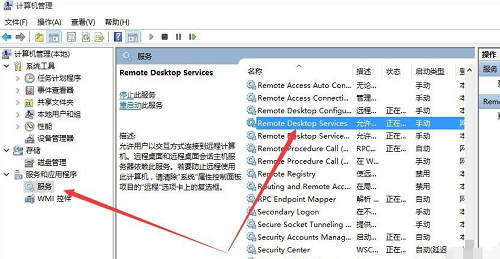
9、如果还没办法远程桌面就直接关闭防火墙,打开Windows防火墙窗口, 点击启用和关闭Windows防火墙;
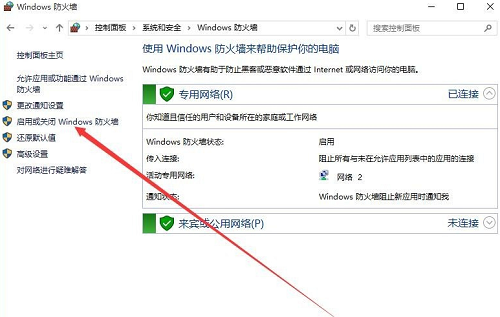
10、选择关闭Windows防火墙,点击确定即可。
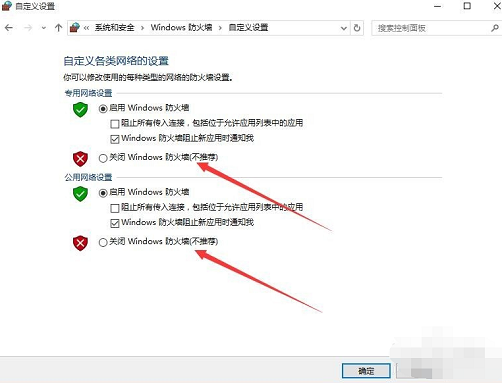
好了,关于Win10设置远程桌面连接的两种方法,小编在这里已经为大家介绍完毕。相信看完之后,你们也都知道该如何进行设置了,希望小编的教程能够帮助到大家哦~
