黑鲨U盘重装联想Z41笔记本win7系统教程
 2019/02/28
2019/02/28
 657
657
联想Z41笔记本外形时尚,整体轻薄便携。该机采用了14英寸LED背光超薄炫彩屏,显示比例为16:9,屏幕分辨率为1920x1080,显示效果显得非常的出色。那么这款笔记本该如何使用U盘重装win7系统呢?接下来黑鲨小编就为大家带来联想Z41笔记本U盘重装win7系统的图解教程。

一、准备工作
1、准备一个8G左右的U盘,并制作为黑鲨U盘启动盘
2、下载win7系统镜像,并存入启动U盘中
3、如果是非uefi机型,直接硬盘安装,不需要格盘;如果支持uefi,建议通过U盘安装,需要格盘,要备份硬盘所有数据
二、重装步骤
1. 在需要装win7系统的电脑上插入黑鲨U盘启动盘,重启后不停按F12或F11或Esc等启动快捷键,调出启动菜单对话框,选择识别到的U盘选项,一般是U盘名称或者带有USB字样的,比如KingstonDT,如果要uefi模式下安装,选择带UEFI模式的项,按回车键进入。
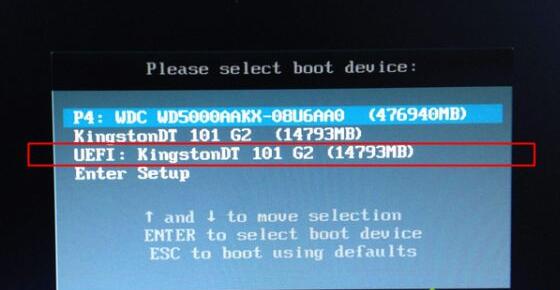
2. 选择WindowsPE/RamOS(新机型)。回车进入PE系统。
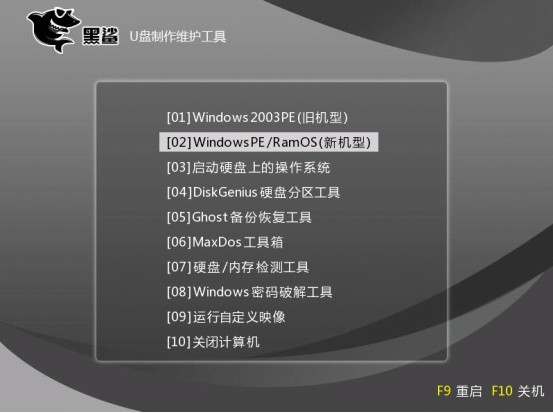
3. 双击打开黑鲨PE装机工具,软件会自动读取到U盘中的win7系统镜像文件,接着选择安装位置,一般是C盘,或者根据卷标或总大小来判断,选择之后,点击安装系统。
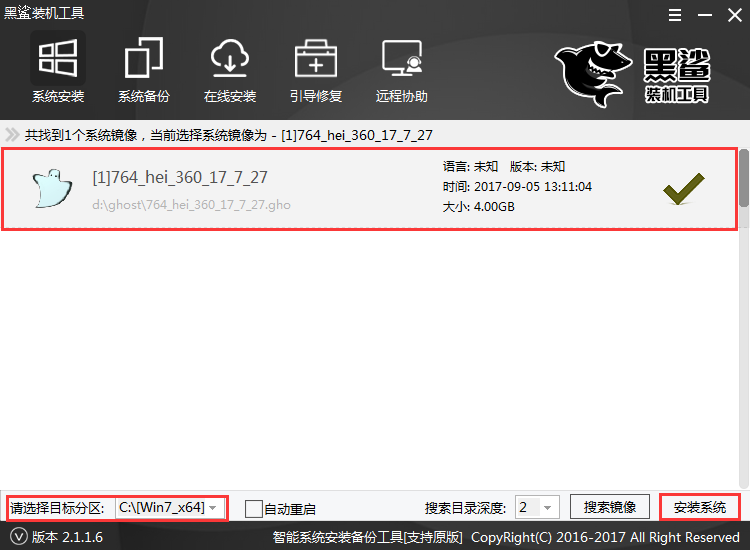
4. 转到安装界面,执行win7系统安装到C盘的过程,需要等待一段时间。
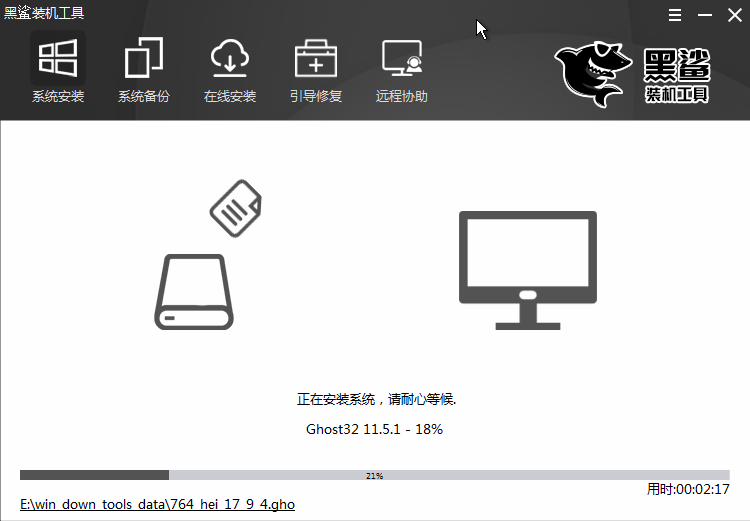
5. 重启前拔出U盘,然后开始执行win7系统的部署操作,最后启动进入win7桌面。

以上就是小编为大家带来的联想Z41笔记本U盘重装win7系统图解教程。通过U盘启动盘,我们可以很轻松的完成系统的重装。U盘启动盘可以通过黑鲨装机大师进行制作,简单方便。
上一篇: 分享宏碁电脑开机出现exiting pxe rom的解决方法 下一篇: 详解CPU散热不良引发系统蓝屏的原因及解决方案
