通过黑鲨PE手动ghost重装win7图文步骤
 2019/01/11
2019/01/11
 410
410
我们重装系统一般会使用装机工具,自动完成相关操作。不过也有手动安装的形式供大家使用,只是会稍微复杂一些,而下面黑鲨装机大师小编要介绍的这款手动ghost12 系统重装工具,就是一款手动的,全英文版的装机工具。那么该怎么使用手动ghost来重装win7呢,下面看看小编带来的通过黑鲨装机大师PE手动ghost重装win7的教程图解。
手动ghost重装win7图文步骤如下:
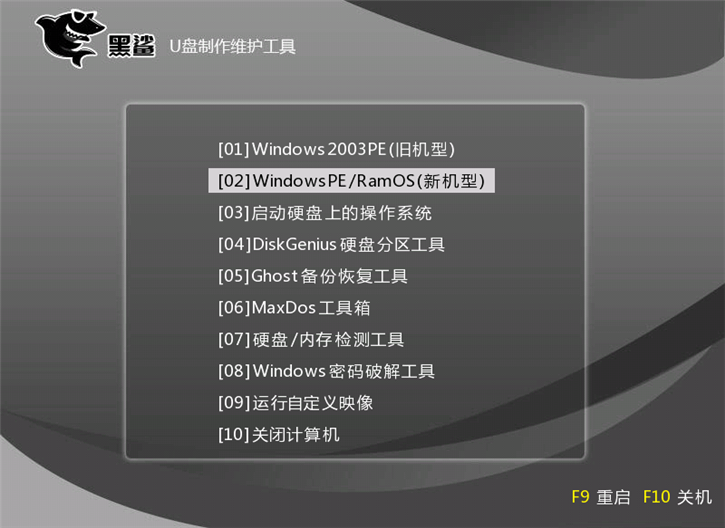
1、将制作好的黑鲨U盘启动盘插入电脑USB,开机按启动快捷键进入黑鲨PE主菜单,选择【2】选项回车,进入黑鲨PE系统。
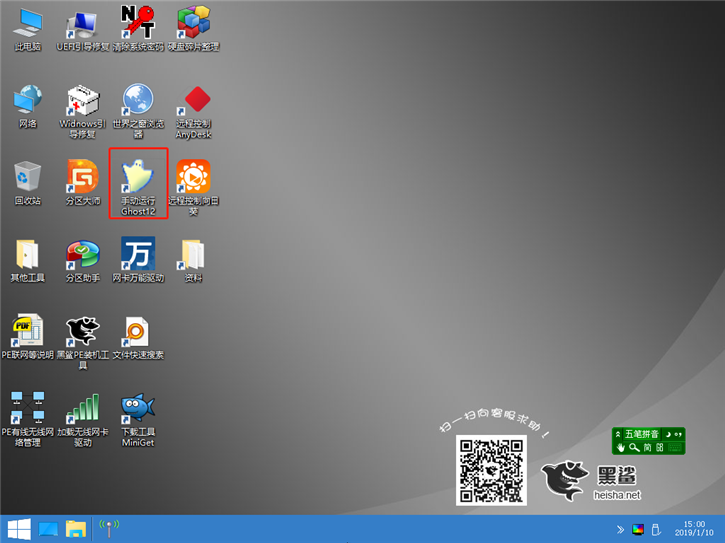
2、点击PE系统桌面的【手动运行Ghost12】,进入软件界面。
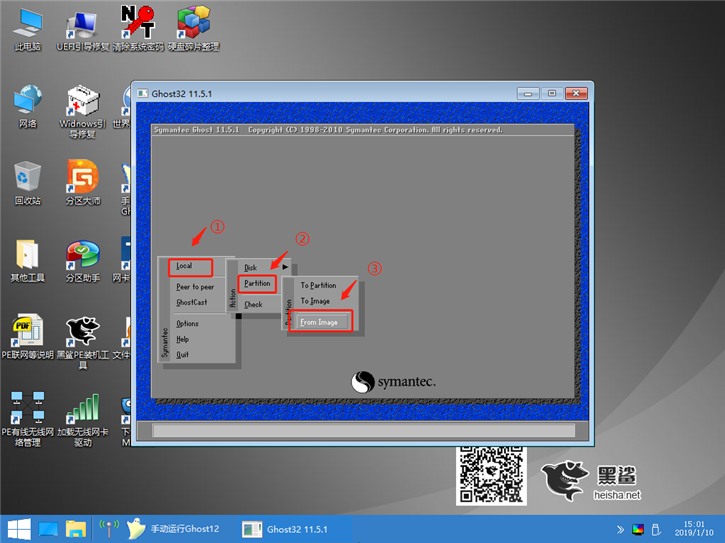
3、在软件主界面依次点击选择 Local-Partition-From Image,进入到选择系统镜像的窗口。
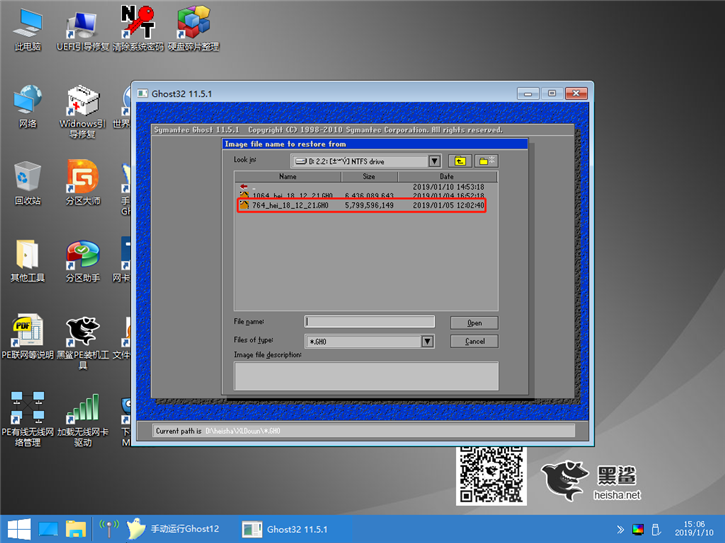
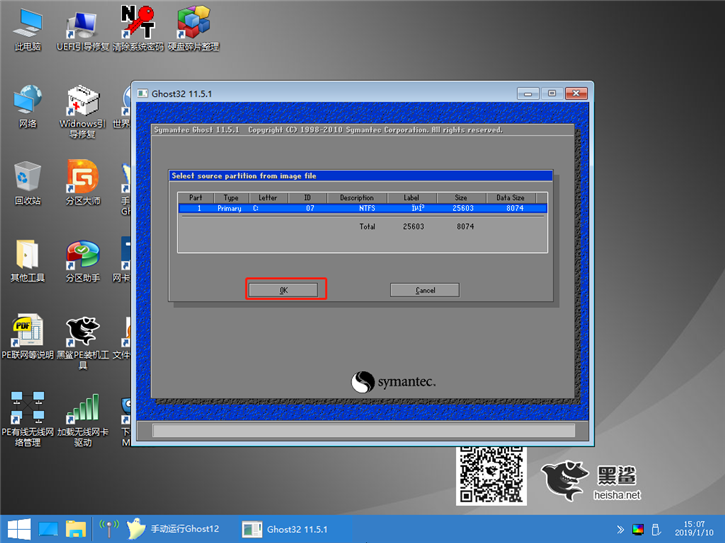
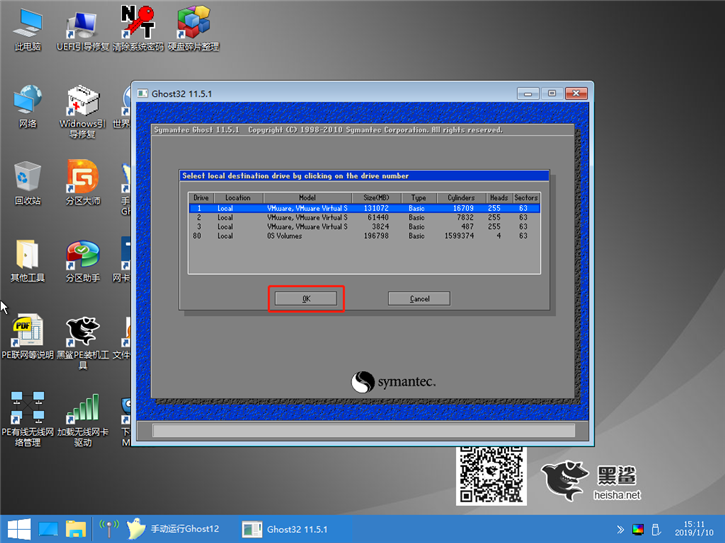
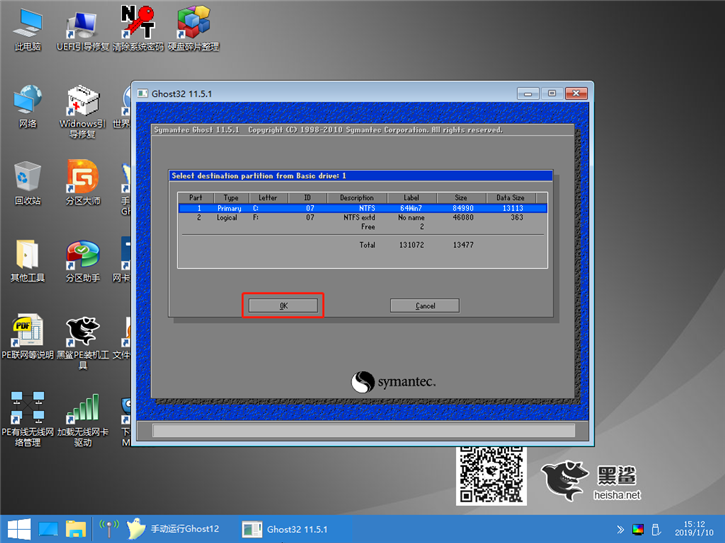
3、在弹出的文件浏览界面,寻找到镜像所在位置,单击选择自己需要安装的win7系统镜像。接下来会陆续弹出几个窗口显示一些关于硬盘的信息,我们默认为第一项,点击【ok】即可。
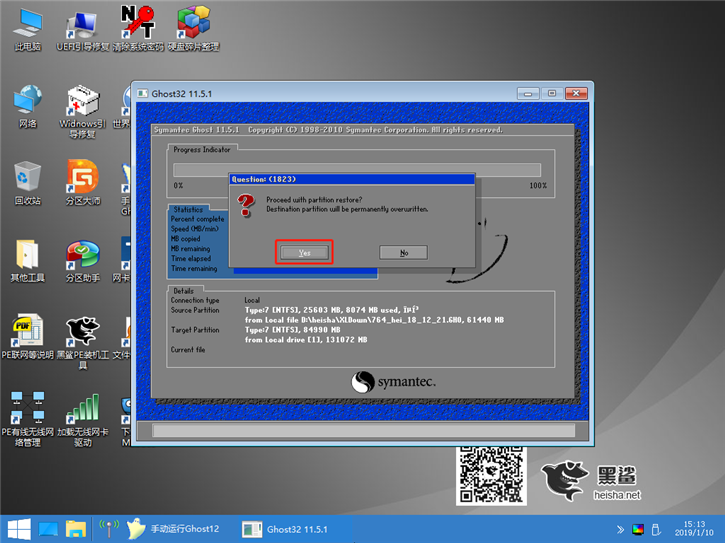
4、接下来弹窗提示我们是否进行系统还原的操作,点击【Yes】。
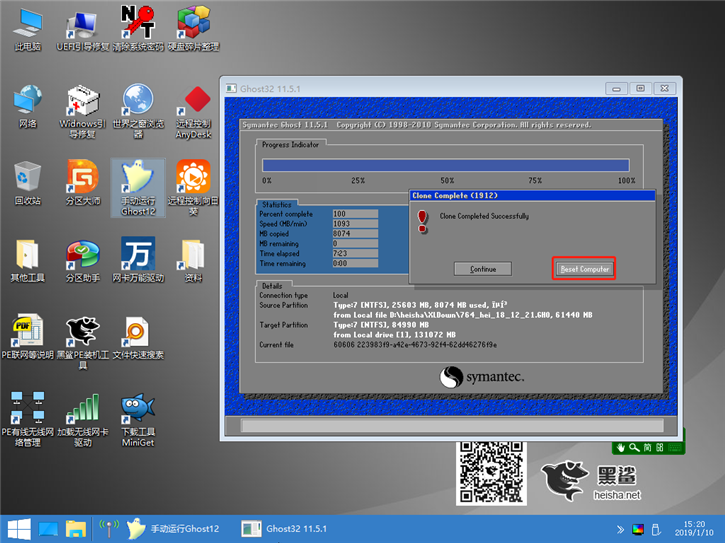
5、然后软件开始执行win7系统镜像的还原操作,进度至100%时会弹出提示成功的窗口,点击【Reset Computer】即进行电脑重启。

6. 重启后,会进行系统的部署流程,待完成后,即可使用安装好的win7系统了。
以上就是小编为大家带来的通过黑鲨PE手动ghost重装win7图文步骤。大家都学会了吗?通过手动ghost重装系统,比较轻巧简洁,对于想要重装系统的用户来说也不失为一种明智的选择,如果你更喜欢傻瓜式的操作,那就不妨使用黑鲨装机大师的一键系统重装,方便快捷!
