惠普pavilion 15-15-cb000笔记本u盘安装系统win8图解
 2018/12/18
2018/12/18
 181
181
惠普pavilion 15-15-cb000笔记本是一款2017年上市的游戏影音笔记本电脑,这款电脑搭载了英特尔酷睿第七代i7处理器以及性能级独立显卡,能够让用户们有着不错的游戏体验,那么惠普pavilion 15-15-cb000笔记本如何u盘安装win8系统呢?今天小编为大家分享用u盘给惠普pavilion 15-15-cb000笔记本安装系统win8的操作步骤。

相关推荐:
黑鲨U盘重装win7教程:黑鲨装机大师U盘一键重装系统图解
黑鲨在线重装win8教程:联想昭阳k21-80笔记本安装win8系统图文步骤
准备工作:
1、下载小熊一键重装系统装机工具
2、准备一个8G以上的U盘作为启动盘
3、下载win8系统镜像并存入u盘启动盘中
4、重装系统前备份好C盘内的重要文件
u盘安装win8系统操作步骤:
1.将制作好的启动U盘插入USB接口,启动电脑按F11选择从USB设备启动,F11没反应尝试F12/ESC/assist键。也可以通过U盘启动快捷键设置U盘启动。
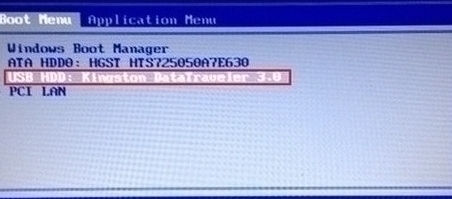
2.接下来进入小熊PE选择界面。这里我们选择WindowsPE/RamOS(新机型)64位PE系统,按回车进入。
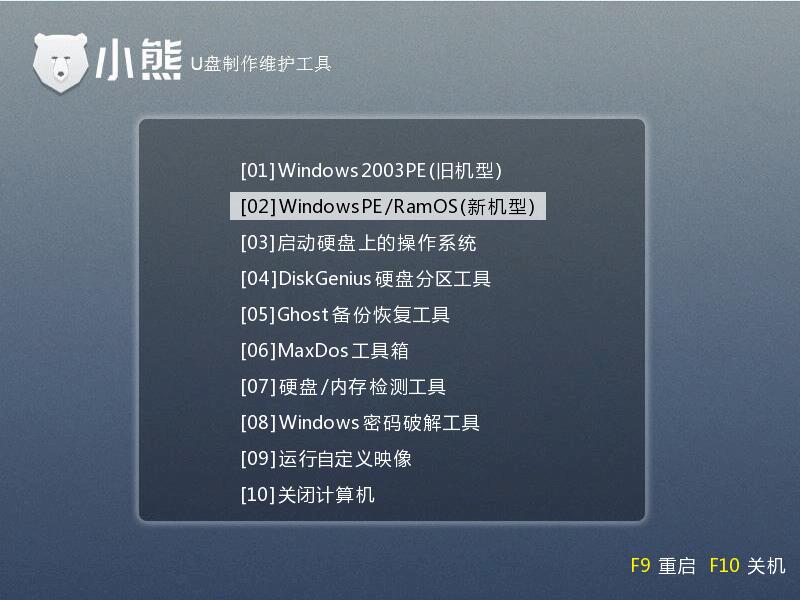
3.进入PE系统后,会自动弹出小熊装机工具,也可以在桌面直接打开。然后选中U盘内的win8系统文件,选择C盘作为安装分区,点击安装系统开始进行系统的重装。若制作U盘时没有下载系统文件,可以通过在线安装功能进行下载。
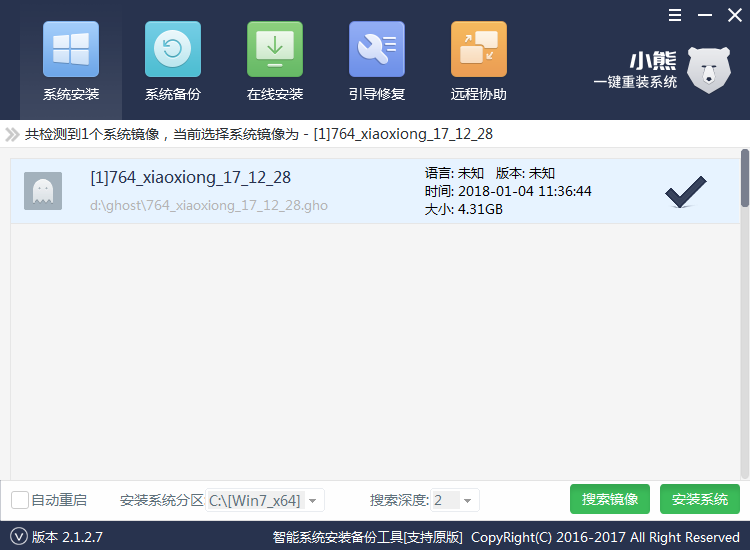
4.系统安装完成后,拔掉U盘再重启电脑。电脑会进行安装部署,进行系统激活并安装驱动程序。之后就可以进入重装好的系统了。
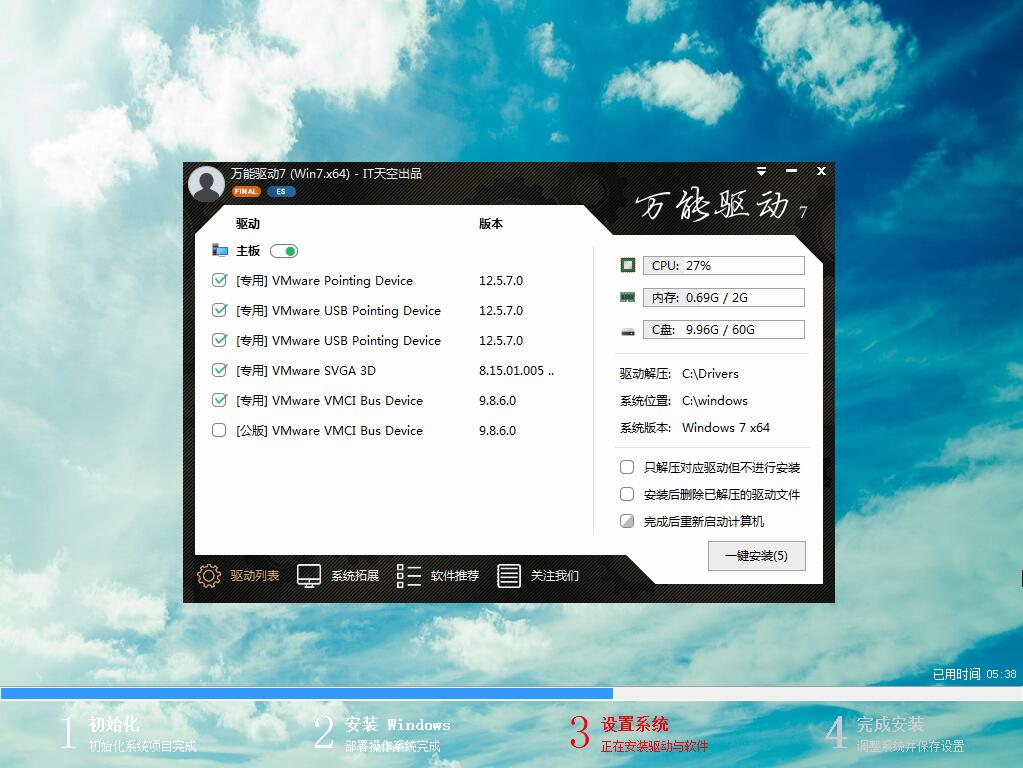
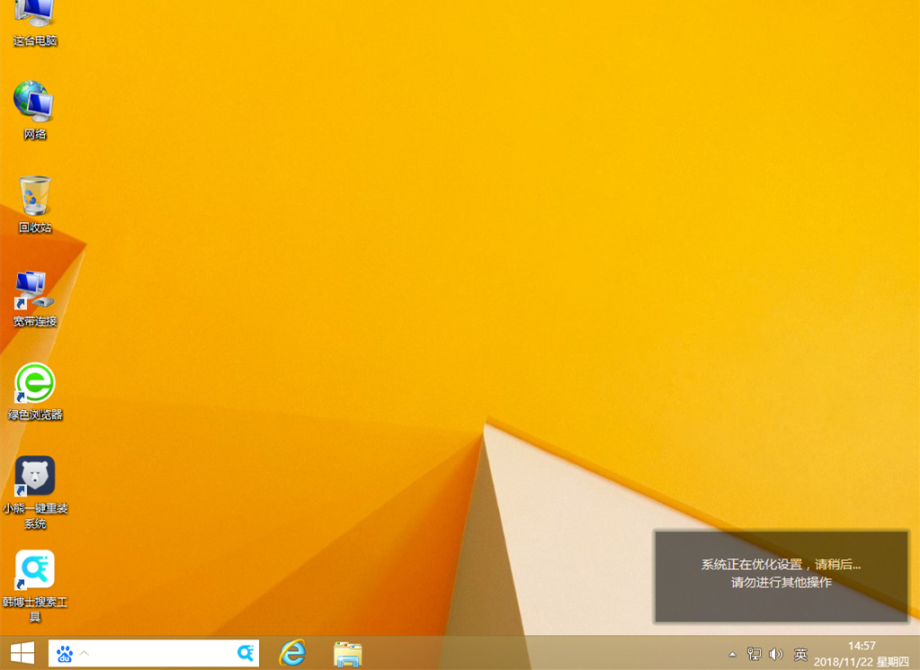
以上就是小编为大家带来的惠普pavilion 15-15-cb000笔记本u盘安装系统win8图解。惠普pavilion 15-15-cb000笔记本重装系统,强烈推荐使用黑鲨装机大师进行在线安装,简单方便。更多装机与系统教程请关注黑鲨装机大师官网!
