华硕灵耀S 2代怎么用U盘一键重装win10系统
 2018/12/11
2018/12/11
 177
177
win10系统功能完善,兼容性强,不少用户都想为自己的电脑重装win10系统。重装系统大多使用U盘,安全可靠。U盘重装需要将U盘制作为启动盘,相对一键重装来说比较复杂,不少小白用户不知道怎么通过U盘重装系统win10。那么下面就让小编以黑鲨U盘为例,为大家带来华硕灵耀S 2代怎么用U盘一键重装win10系统。
准备工作:
1、 制作一个装机版黑鲨u盘启动盘
2、下载一个win10系统镜像文件,拷贝到u盘启动盘中
3、做好电脑内的文件备份工作
重装教程:
1.将制作好的黑鲨装机版启动u盘插入电脑usb接口(如果是台式机,建议插在主机箱的后置接口),然后开启电脑,等到屏幕上出现开机画面后按U盘启动快捷键进入到黑鲨主菜单页面,接着将光标移至“【02】WindowsPE/RamOS(新机器)”,按回车键确认。
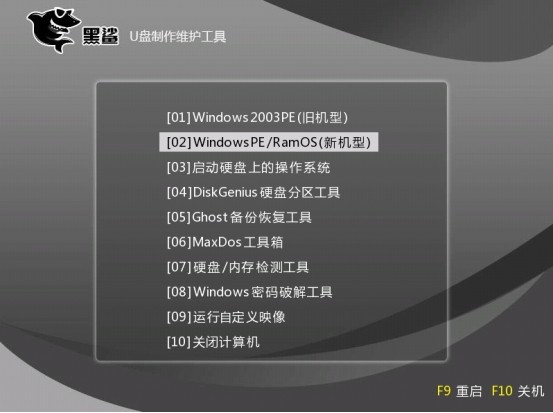
2.进入pe系统后,鼠标左键双击打开桌面上的黑鲨PE装机工具。
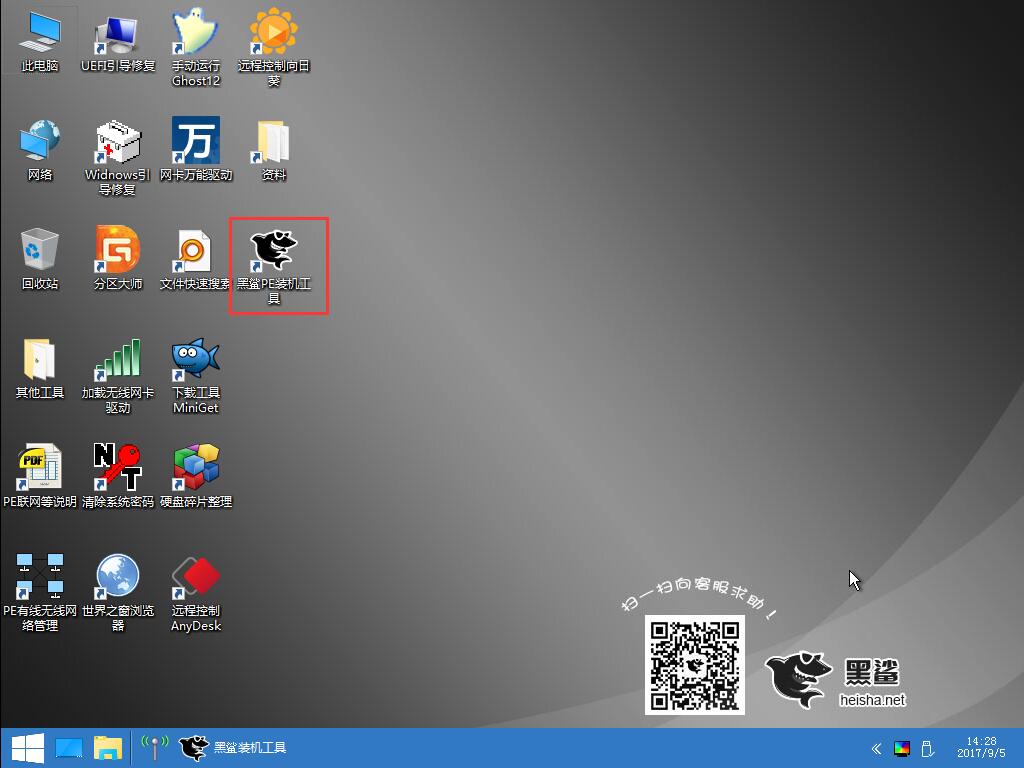
3.接着找到并选中u盘启动盘中的win10系统iso镜像文件,映像文件添加成功后,我们只需在分区列表中选择C盘作为系统盘,然后点击“安装系统”。随后会弹出一个询问框,提示用户即将开始安装系统。确认还原分区和映像文件无误后,点击“确定”。
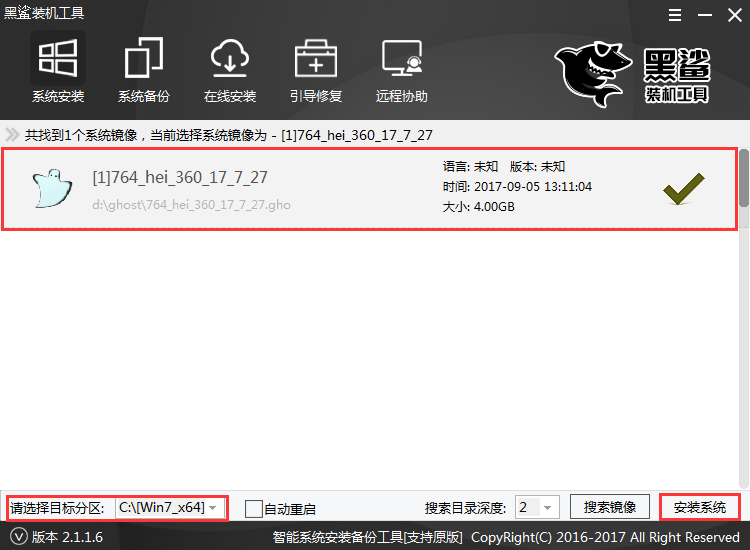
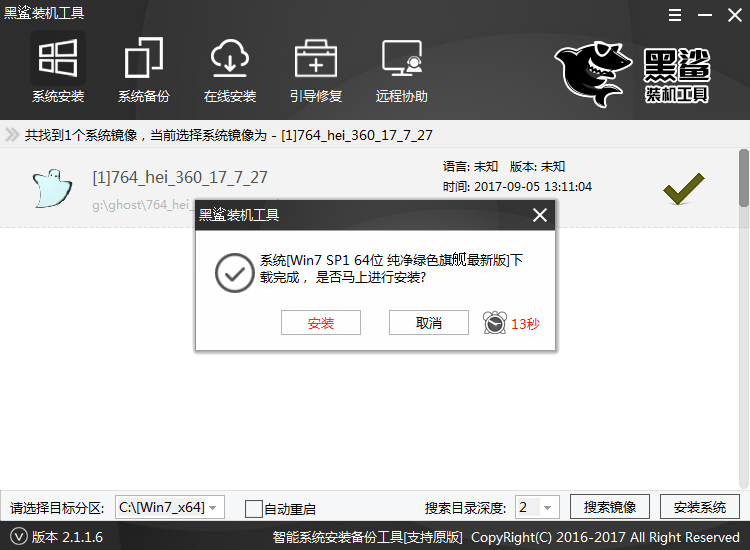
5.完成上述操作后,程序开始释放系统镜像文件,安装ghost win10系统。我们只需耐心等待操作完成并自动重启电脑即可。
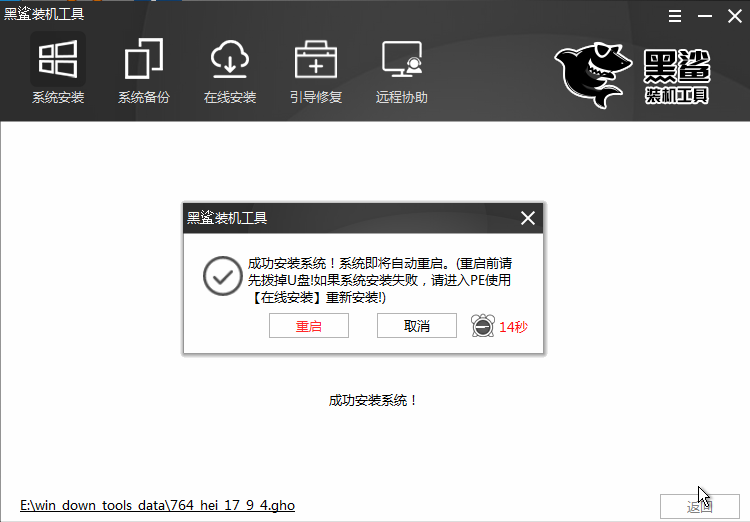
以上就是小编为大家带来的U盘一键重装win10系统教程。重装系统Win10除了使用U盘,还可以使用黑鲨装机大师进行一键重装,非常适合电脑小白用户,使用起来简单方便。
