华硕灵耀S 2代按F几进行bios设置U盘启动
 2018/12/06
2018/12/06
 506
506
很多用户都喜欢使用华硕灵耀S 2代笔记本,作为自己日常生活中的重要工具。不过再好用的电脑也有故障的一天,这种时候U盘重装系统必不可少。不过在进行U盘重装之前要进行U盘启动设置。那么下面就让小编为大家带来华硕灵耀S 2代按F几进行bios设置U盘启动。
华硕灵耀S 2代的启动快捷键是:Esc
1、首先通过黑鲨装机大师制作U盘启动盘,然后将U盘插在USB接口上,重启笔记本按esc进入BIOS设置,然后按F7进入高级模式,如下图所示;
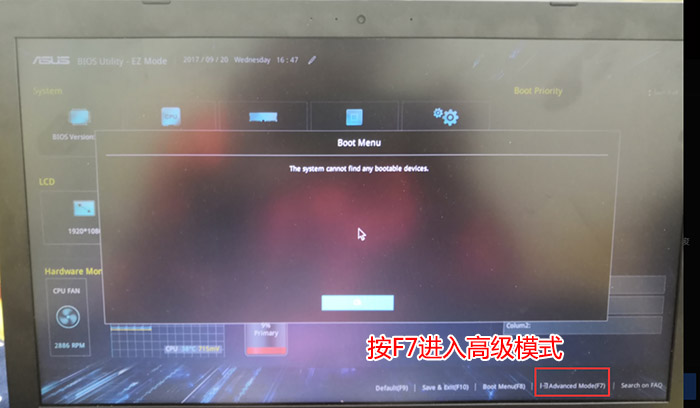
2、进入高级模式后,按→方向键移动到Security,选择Secure Boot,然后回车进入把Secure Boot control选enabled改为disabled关闭安全启动,然后按F10保存重启;
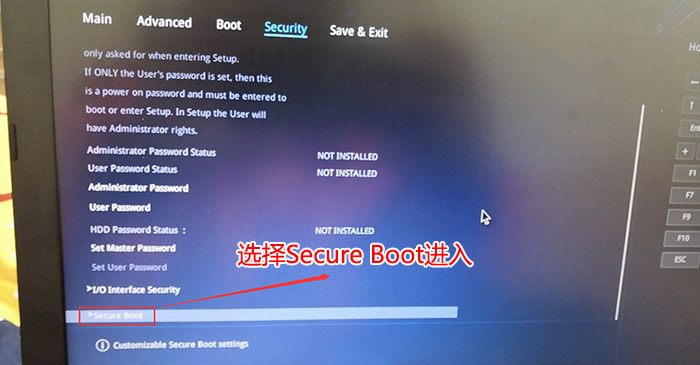
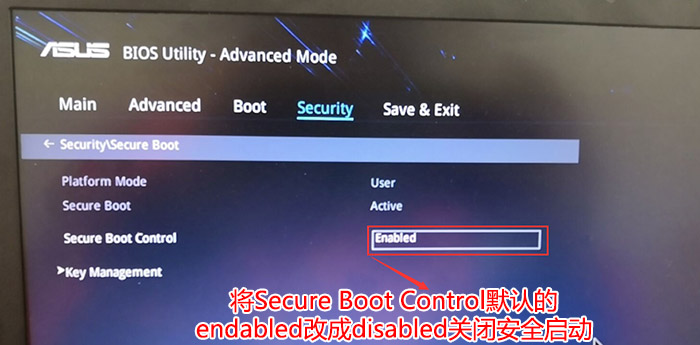
3、重启后切换到BOOT的选项,分别把fast boot和csm support由disabled改成enabled,分别开启快速启动和兼容模式;
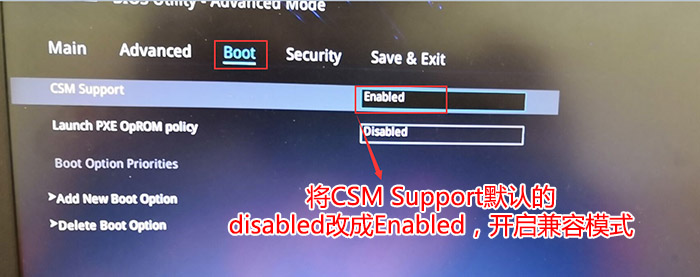
4、继续把boot option#1选项改为U盘为第一启动项,设置为U盘启动,如下图所示;
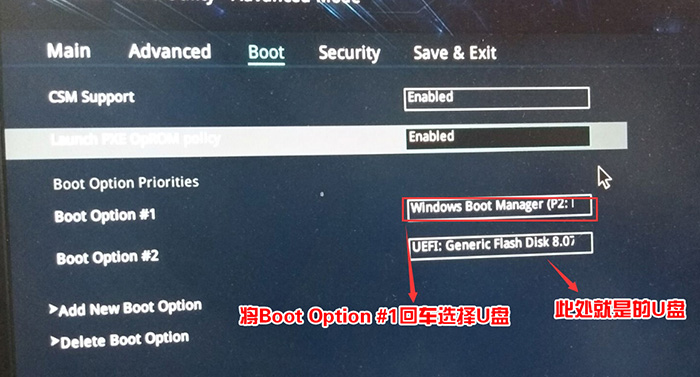
5、重启按ESC选择识别到U盘启动项回车就可以U盘启动了;
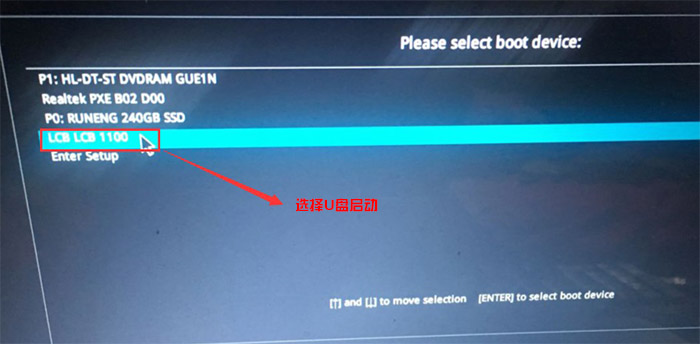
以上就是小编为大家带来的华硕灵耀S 2代按F几进行bios设置U盘启动。在U盘重装华硕灵耀S 2代的时候,设置U盘启动即可进入PE系统进行重装系统。
上一篇: 联想 YOGA920YOGA6 PRO如何一键重装win10系统(图文) 下一篇: 电脑添加内存条后可用容量不变解决教程
