华硕飞行堡垒5代怎么通过U盘重装系统(win10)
 2018/11/27
2018/11/27
 188
188
对于很多小白用户来说,为华硕飞行堡垒5代笔记本重装系统并非一件容易的事情。不过在装机软件盛行的今天,重装系统将不再遥不可及。只需简单的操作,即可完成系统重装。那么下面就让小编为大家带来华硕飞行堡垒5代怎么通过U盘重装系统(win10)。
一、准备工具
1.U盘一个,内存最好在4G以上
2.黑鲨装机大师软件
二、制作启动盘
1.把U盘插到电脑USB接口,运行黑鲨装机大师软件,切换到U盘启动——点击U盘模式——勾选你的U盘——点击一键制作启动U盘——选择UEFI/BIOS双启动——PE选择高级版。
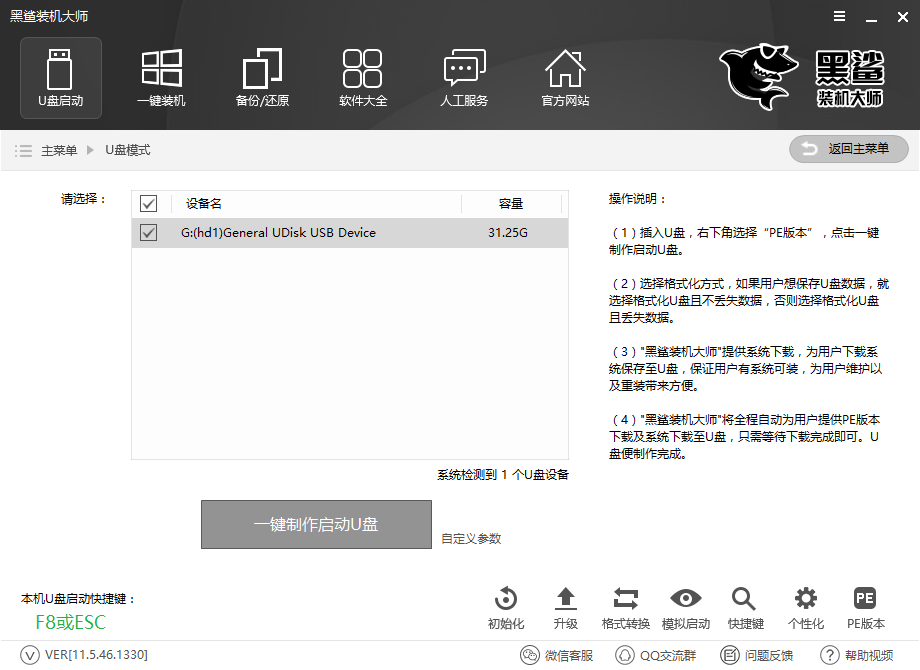
2. 勾选系统,选择下载系统且制作U盘。
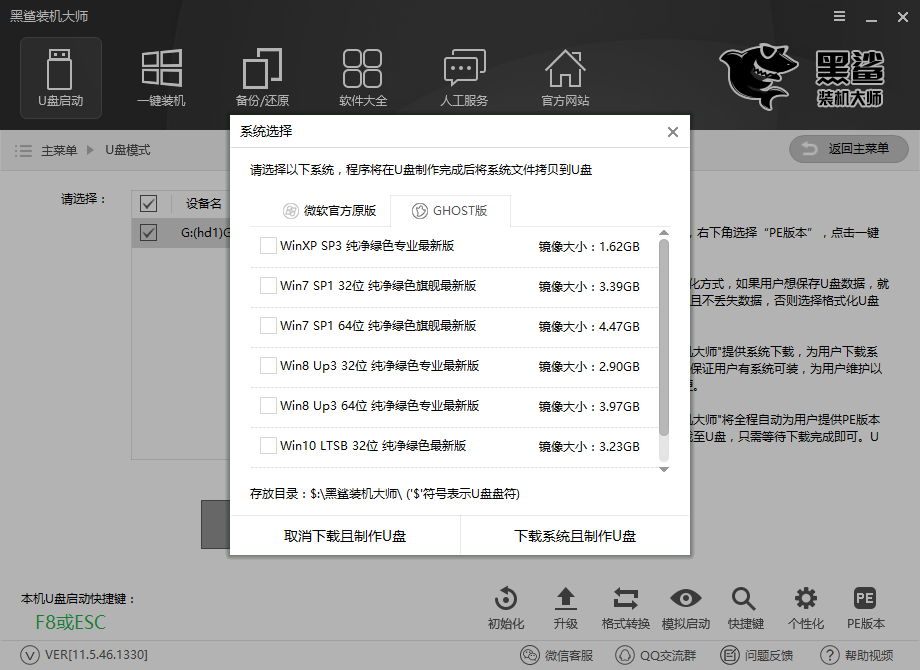
3. 等待软件制作PE和拷贝系统。
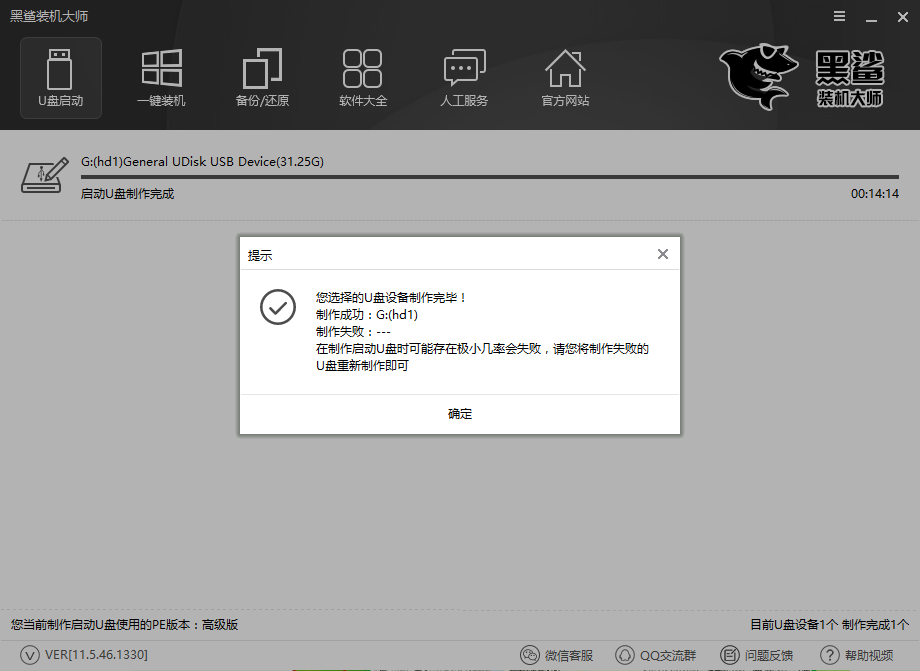
三、按U盘启动快捷键/BIOS设置进入PE:
进PE可以通过开机时按快捷键进入也可以通过BIOS里面设置U盘为第一启动项。
1.一键U盘启动快捷键可以在U盘启动盘制作工具里面查询,或者在电脑开机时屏幕下方会出现短暂的按键提示,boot对应的按键既是启动快捷键。
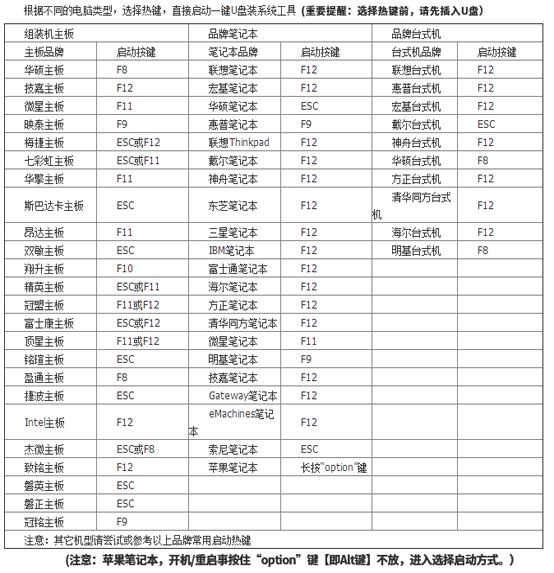
2.重启电脑在开机时不停地按快捷键,在调出来的界面选择USB的选项,(有些没有写USB)就是你的U盘。进入到PE选择界面选02进入PE系统。
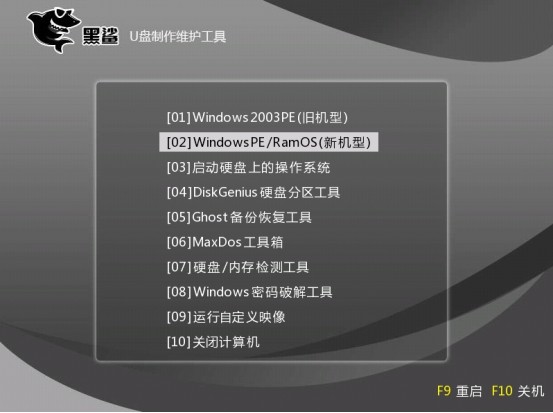
四、PE内安装系统:
1.进入到PE系统桌面后会自动弹出PE装机工具,这里勾选下载的XP系统,目标分区选择你的系统盘(一般为C盘),之后点击安装系统。
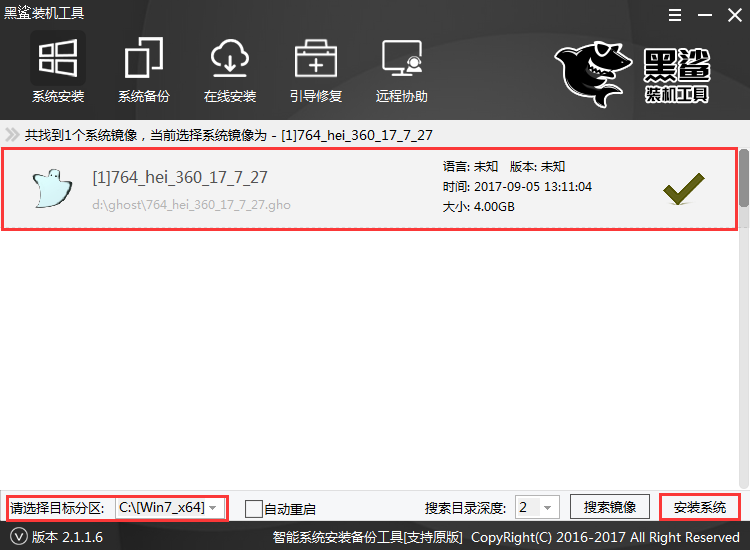
2.进入系统的安装过程,这里不用操作,耐心等待完成后重启电脑即可。
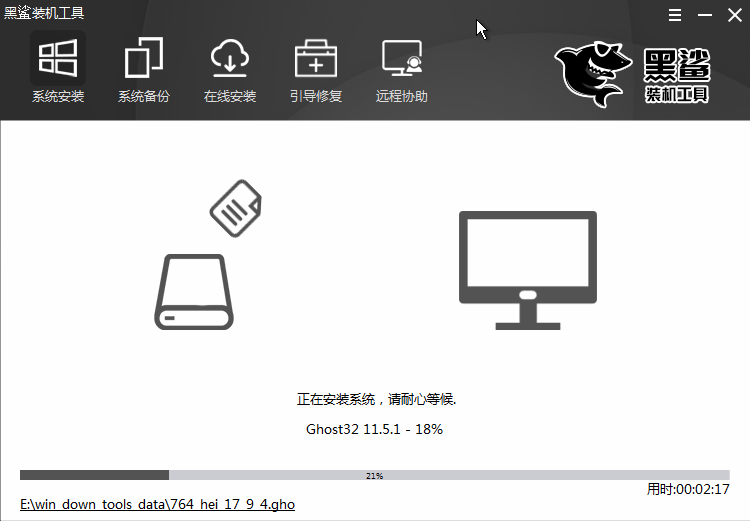
以上就是小编为大家带来的华硕飞行堡垒5代怎么通过U盘重装系统(win10)。为电脑重装系统,我们可以使用黑鲨装机大师,一键重装更加的简单方便。
