win10升级重装失败?雷神911(Intel第八代)U盘重装win10系统攻略
 2018/11/13
2018/11/13
 67
67
不少用户想要体验最新版的win10系统,于是选择了升级重装win10的方式进行了重装。结果却发现升级重装失败了。怎么会这样呢?既然升级重装失败了,那么我们就采用U盘重装的方式进行重装吧!下面就让小编为大家带来雷神911(Intel第八代)U盘重装win10系统攻略。
第一步:分析Windows 10系统操作的配置需求是什么
1、处理器:1千兆赫(GHz)或更快
2、内存:1 GB(32位)或2 GB(64位)
3、可用硬盘空间:16 GB
4、图形卡:带有WDDM驱动程序的Microsoft DirectX 9图形设备
5、Microsoft帐户和Internet接入
第二步:使用U安装win10系统之前的准备工作
1、准备好一个U盘(最好是大于4G)
2、下载黑鲨装机大师软件
3、备份好U盘和电脑内的重要文件
第三步:通过黑鲨装机大师制作win10系统U盘启动盘
1、先点击打开我们下载好的黑鲨装机大师,待看到软件页面,选择要制作成U盘启动盘的U盘,点击开始制作U盘启动盘。
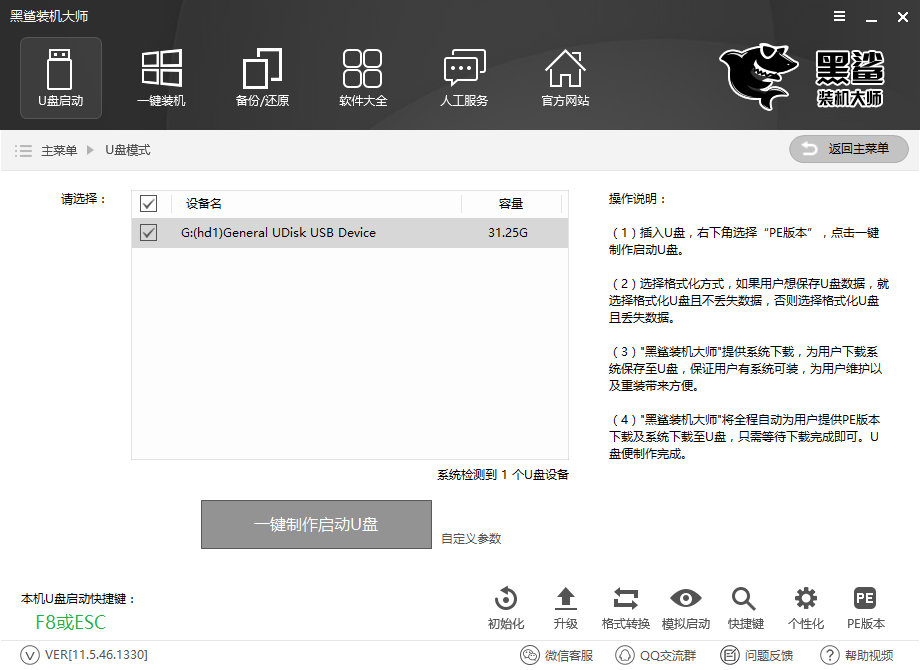
2.待看到提示框出现,点击“确定”便可以(制作U盘启动盘会清空当前U盘所有数据,请做好备份)。黑鲨装机大师在自动操作期间需要几分钟,只需要等待它制作完成就可以了。如此,U盘启动安装盘制作就完成了。
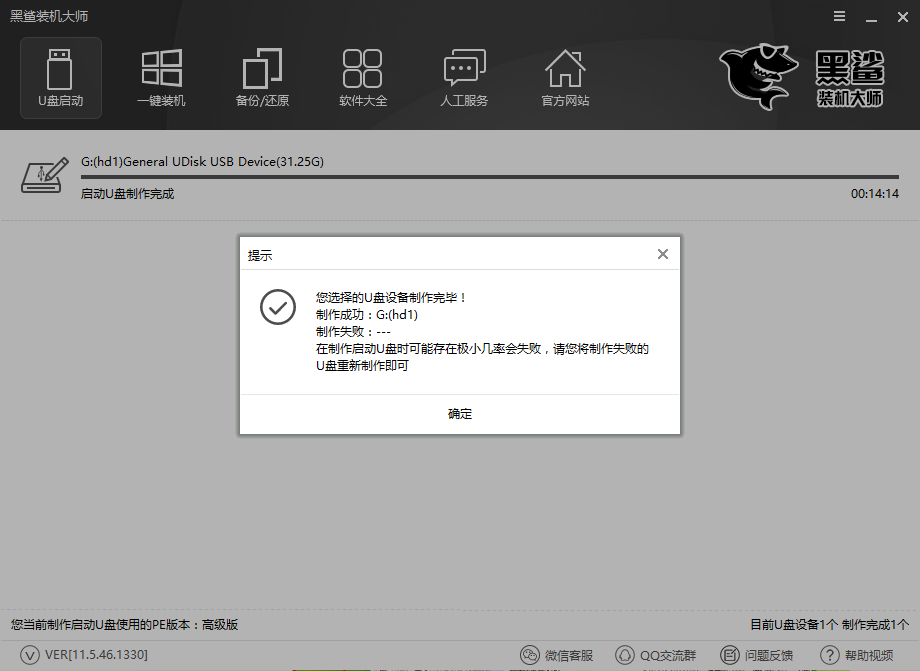
第四步:重新启动电脑,通过U盘启动“快捷键“进入U盘装机大师主菜单界面
1、重启电脑,看到开机画面的同时,迅速的按下U盘启动快捷键 (不同的机型,匹配的快捷键有所不同。接着我们通过键盘的上下左右方向键选择U盘所在选项(在选项中如果是USB开头或者是U盘的品牌名),最后单击回车便可以进入U盘主菜单界面。
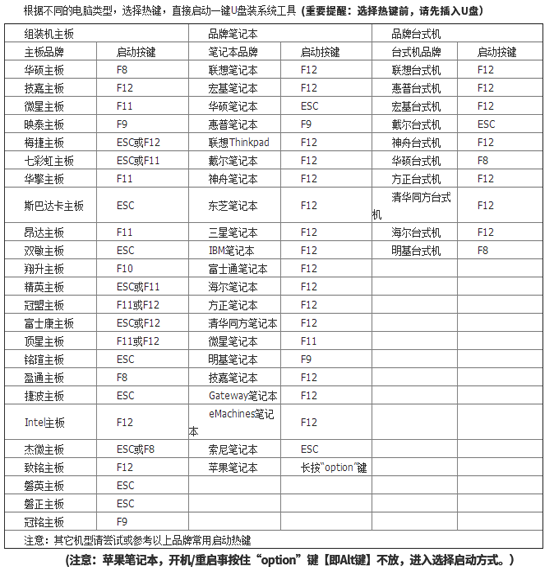
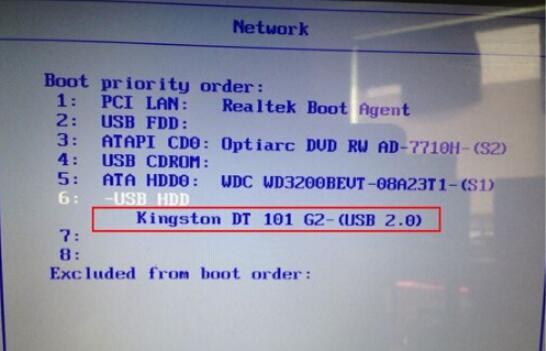
2. 在利用快捷键后U盘启动便进入到U启动菜单后(如果UEFI的此时已经在PE桌面了),通过方向键“↑”与“↓”选择“【02】WindowsPE/RamOS(新机型)”,然后按下“Enter”键进入PE系统。(注:【01】Windows2003PE(旧机型)【02】WindowsPE/RamOS (新机型)都是可以用的,如果电脑的配置较旧,建议使用win2003PE版的)。
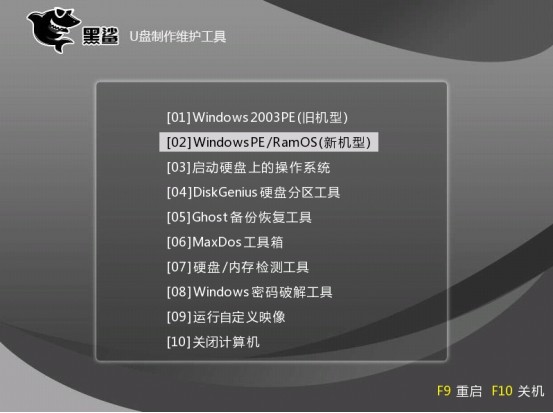
第五步:进入PE系统进行U盘重装
1. 进入PE系统后,双击桌面上的“小熊PE装机工具”图标,在弹出的的小熊PE装机工具窗口中,会看到跳出窗口中选择刚才我们复制到U盘中Win10系统镜像。(支持ISO/GHO/WIM文件) 选择要还原的分区,一般默认的是C:盘,然后点击安装系统
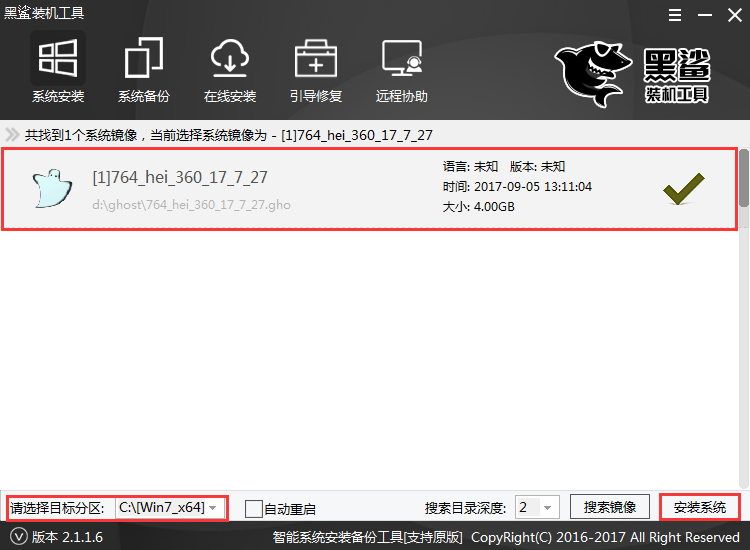
2. 待看到提示信息的对话框,确认好信息后,直接点击“确定”便会自动开始安装win10系统,不必在乎安装过程中的重启次数噢。(如果重启以后还进入PE系统,请关机拔掉U盘,在开机继续安装。)

以上就是小编为大家带来的雷神911(Intel第八代)U盘重装win10系统攻略。通过黑鲨装机大师制作的U盘启动盘,我们可以很简单的为电脑重装win10系统。
