如何简单轻松的重装电脑系统?惠普暗影精灵3代游戏本U盘重装系统攻略
 2018/11/12
2018/11/12
 77
77
现如今的电脑已经是我们日常工作生活中的必备工具。不过在使用电脑的时候,我们难免会遇到一些诸如系统卡顿,电脑中毒等无法以一般的方法进行修复的问题。这时候就需要为电脑重装系统才能解决了。有的用户觉得重装系统很难,那么下面就让小编为大家带来惠普暗影精灵3代游戏本U盘重装系统攻略。
1.首先,我们需要准备的是一个可以格式化的U盘。在准备好U盘后,我们要对U盘进行启动盘制作:
制作U盘启动盘的软件有很多,但我常用的是“电脑店”,因为用“电脑店”制作的启动器在重装系统后,电脑上不会自带一些无法卸载的软件。
首先,登录“电脑店”官网,下载软件“电脑店”,下载安装后,会出现如下图的界面
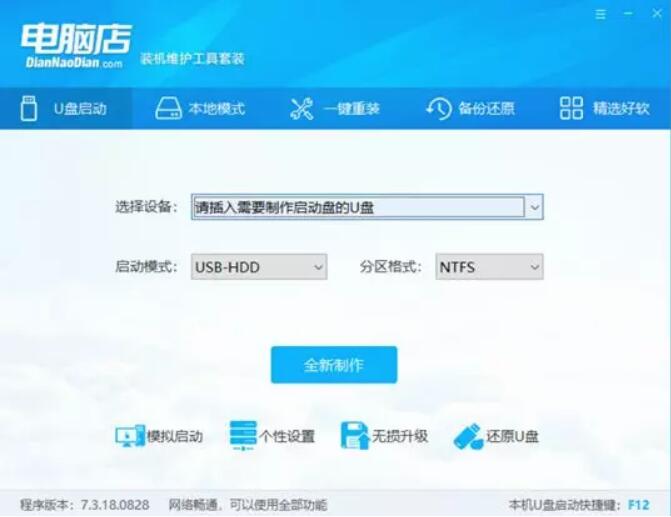
选择准备好的U盘,其他选项默认,点击“全新制作”,等待启动盘制作完毕。
2.然后,要下载响应的系统镜像,我们可以百度msdn网站, 选择自己相应的系统,进行下载,保存到系统盘以外的盘或者保存到外置存储器内。
接下来,就可以进行重装系统。首先,先把电脑关机,将系统盘U盘插入,在电脑出现第一个界面后,点击相应的进入bios选项的按键(由于每个品牌的电脑对应的bios键不同,需要在网上查询自己电脑的进入bios选项的键,一般为F2或者F8)。
这时候,会出现这个界面
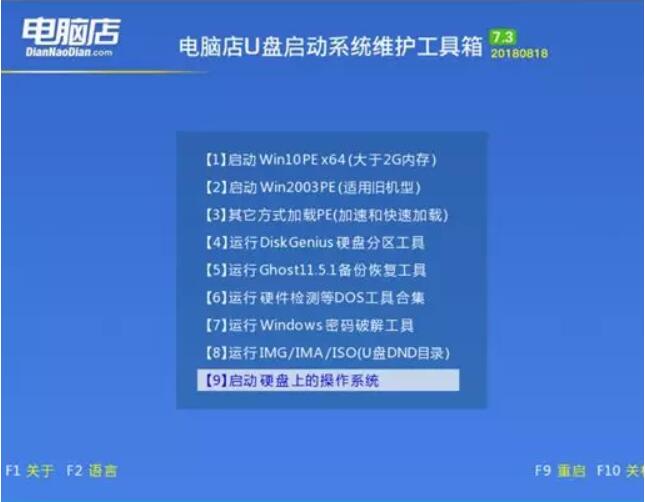
选择自己电脑硬件对应的PE系统,并且进入,现在的电脑机型,一般选择1选项进入。
3.进入PE桌面后,点击“电脑店pe一键装机”,弹出这个界面。
在映像文件路径中,选择准备好的镜像驱动,选择系统要安装的盘,点击确定,即可完成装机。
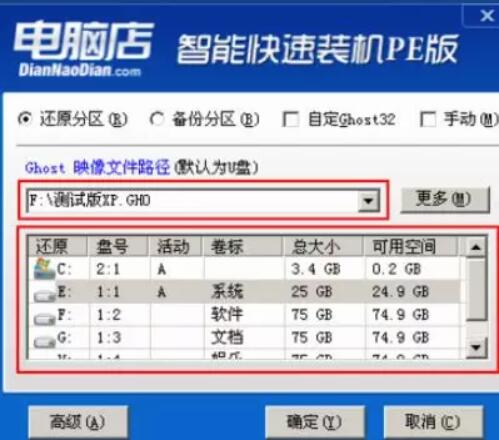
完成以上操作后,电脑就会自动的重装系统,无须我们自己操作。直到电脑进入系统桌面,说明重装系统完成。
以上就是小编为大家带来的惠普暗影精灵3代游戏本U盘重装系统攻略。为电脑重装系统,我们还可以使用黑鲨装机大师,在线一键安装电脑系统。
