笔记本蓝屏,用U盘安装工具重装系统方法
 2018/11/01
2018/11/01
 65
65
在使用笔记本的过程中,蓝屏可以说是家常便饭了。偶尔一两次蓝屏处于正常现象,但经常蓝屏就需要重装系统了。但有用户的笔记本蓝屏无法启动,这时候就需要用到U盘来为笔记本重装系统了。那么下面就让小编为大家带来笔记本蓝屏,用U盘安装工具重装系统方法。
重装须知:
1、首先尝试插拔内存条,排除由于内存接触不良引起的蓝屏
2、由于笔记本蓝屏无法启动,需要通过其他电脑制作启动U盘
3、笔记本内存2G以下重装32位(x86),内存4G以上重装64位(x64)系统
U盘重装步骤:
1.准备好一个8G以上内存的U盘,通过电脑店U盘制作工具将其制作为PE启动盘。

2.把U盘插到USB接口开机,开机时按F12或DEL,进入U盘引导。
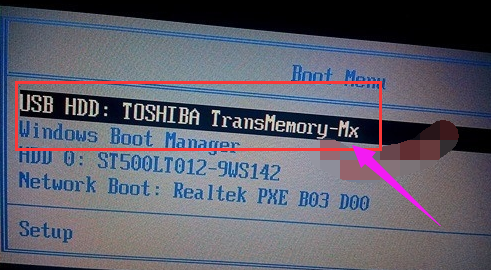
3.进入到pe桌面后点击“一键装机”
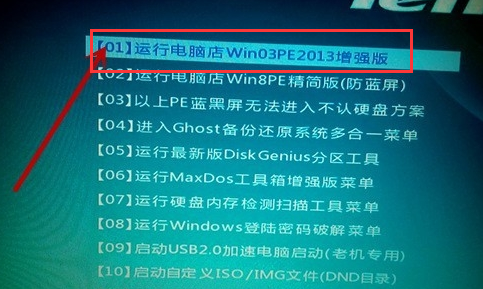
4.在搜索框中找到U盘中拷贝好的系统,再点击系统盘,最后点击确定
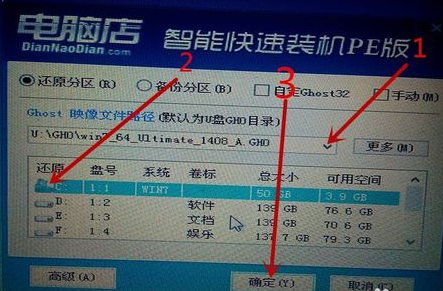
5.点击“是”,程序开始释放系统镜像文件。
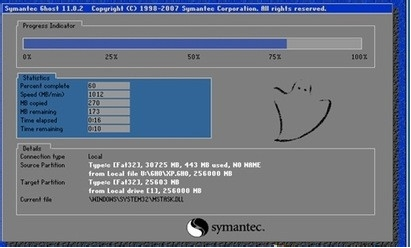
6.重启电脑,拔出U盘,直到进入Windows系统桌面,系统重装完成。

以上就是小编为大家带来的笔记本蓝屏,用U盘安装工具重装系统方法。笔记本蓝屏,我们可以在其他电脑上通过黑鲨装机大师制作U盘启动盘,为蓝屏的笔记本进行U盘重装。
