U盘怎么安装系统?U盘启动盘安装电脑系统(图文教程)
 2018/10/31
2018/10/31
 143
143
U盘重装系统是现在常用的重装系统方法。一些用户制作U盘启动盘后,不知道怎么通过U盘重装系统。U盘重装系统需要设置U盘启动,然后进入PE系统进行重装。那么下面就让小编为大家带来U盘启动盘安装电脑系统(图文教程)。
第一步:设置U盘启动
首先将已经使用u盘启动制作工具制作好的u盘插入到电脑主机的usb插口。开启电脑后刚看到开机画面的时候,连续按下键盘上的U盘启动快捷键,以后将会弹出一个启动项顺序选择的窗口!各类型电脑U盘启动快捷键可从下表得知。
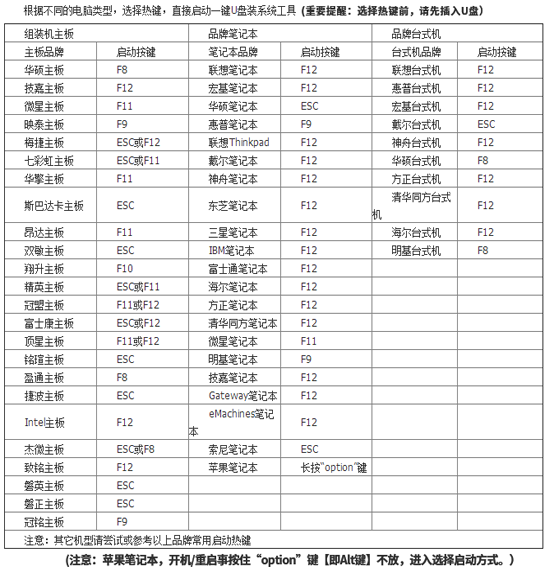
2.将光标移动选择到的地方显示“USB:Mass Storage Device”(这里的USB设备是指选择你当前所插入的U盘)选择好以后只需按下回车键“Enter”即可进入U盘启动主界面!
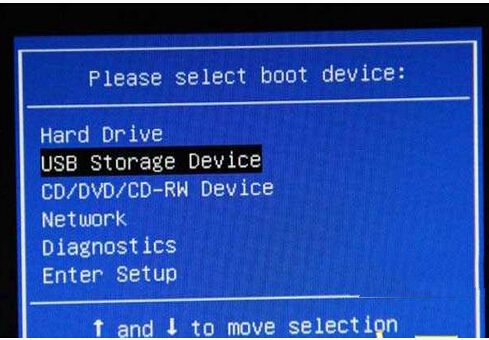
提示:如果你的主板不支持快捷键启动U盘,那么必须进入BIOS高级选项设置才能启动U盘。
注意:如果和你的快捷启动窗口不是一样的,也没关系,设置方法都是相同的!
第二步:U盘重装系统
1. 在主菜单界面中,通过方向键选择“【01】WindowsPE/RamOS(新机型)”,然后按下回车键进入PE系统。(注:如果是,【01】WindowsPE/RamOS(新机型)与【02】Windows2003PE (旧机型)都是可以用的,如果电脑的配置较旧,建议使用win2003PE版的)
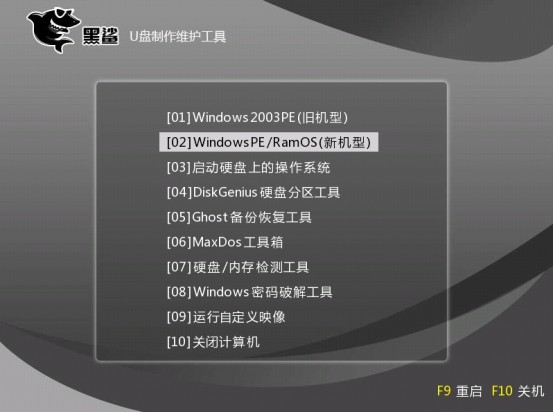
2、进入PE系统后,双击桌面上的“黑鲨PE装机工具”图标,(或者可以同时按下快捷组合键“Alt+z”)开始一键重装系统的旅程。
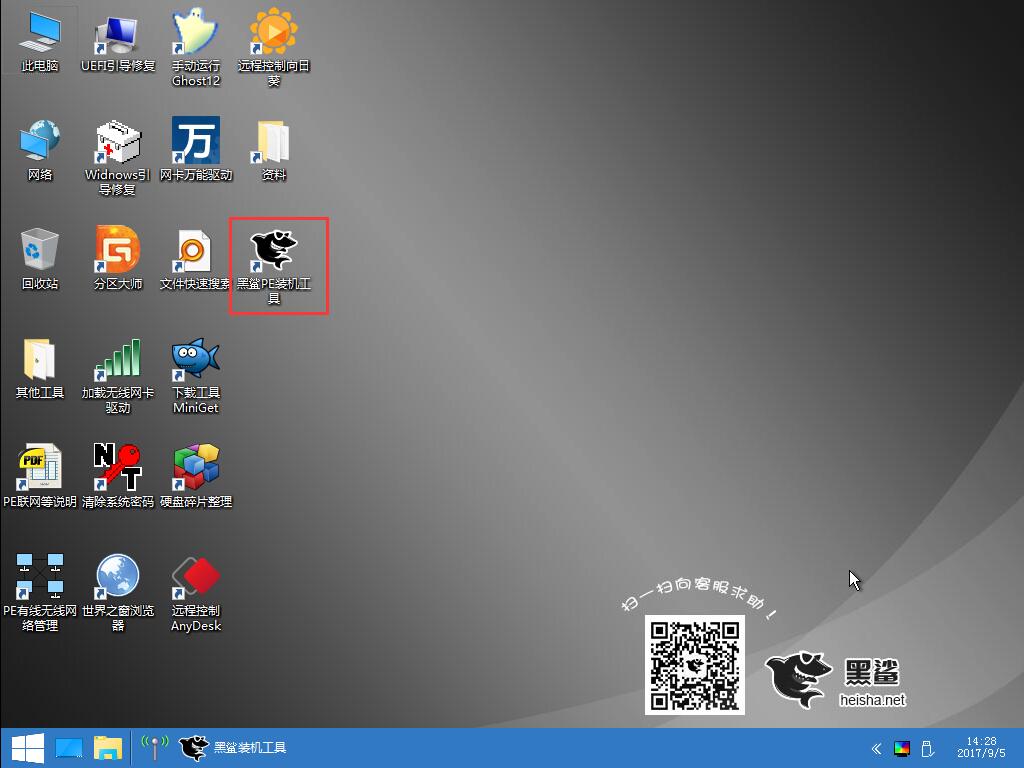
3.在弹出的黑鲨PE装机工具中,会默认选中U盘内的文件,C盘作为安装分区,我们只需点击安装系统即可开始重装系统。
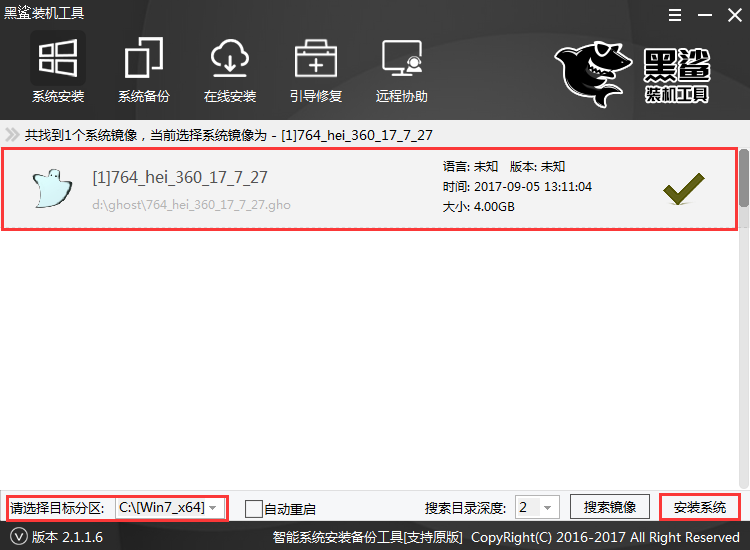
4.使用U盘安装系统完成后,记得拔掉U盘再重启电脑。重启后会进行系统部署,完成后即可使用重装好的系统了。
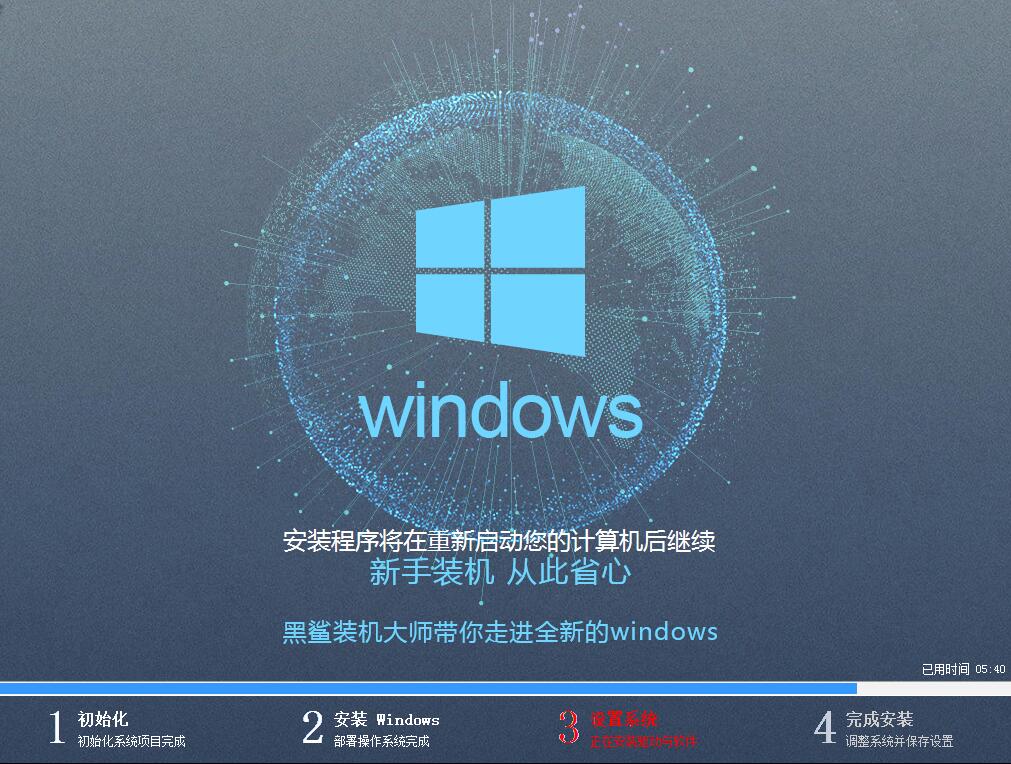
以上就是小编为大家带来的U盘启动盘安装电脑系统(图文教程)。通过黑鲨装机大师制作的U盘启动盘,我们可以重复多次为电脑重装系统,非常方便。
