U盘重装系统,自己U盘重装系统教程
 2018/10/13
2018/10/13
 87
87
电脑用久了难免会出现一些问题,这时候可以通过重装系统来加以解决。重装系统首选U盘重装,简单方便而且可以多次使用。不过一些用户不会自己重装写入,那么下面就让小编为大家带来自己U盘重装系统教程。
第一步:下载系统
首先要准备一个8G或以上的U盘,备份好重要文件,可以上传到网盘或者存在别的U盘里。
现在主流的应该就是win7和win10了,这就看你选择哪个了,可以通过黑鲨装机大师进行下载。推荐大家直接下载64位版本的,32位的最高支持4G内存,你超过4G它是显示不出来的,所以就直接64位版本的吧。
第二步:制作启动盘
目前网上有三种方法安装系统,有光盘的可以用光盘安装、直接从硬盘里安装、有U盘用U盘安装。这里我个人建议有U盘的还是用U盘安装吧,现在很多U盘启动盘制作软件里包含了很多工具,这样在以后如果电脑出现什么问题用U盘进行修复也是比较方便的,所以我这里就介绍如何用U盘重装系统。
下载U精灵U盘启动制作工具并制作,运行安装程序之前请尽量关闭杀毒软件和安全类软件,部分杀软的误报可能会导致制作失败,里面有U盘启动盘制作教程,这里就不啰嗦了。

制作好之后将下载好的系统镜像包(通常以ISO或GHO为后缀)复制到U盘GHO文件夹内。
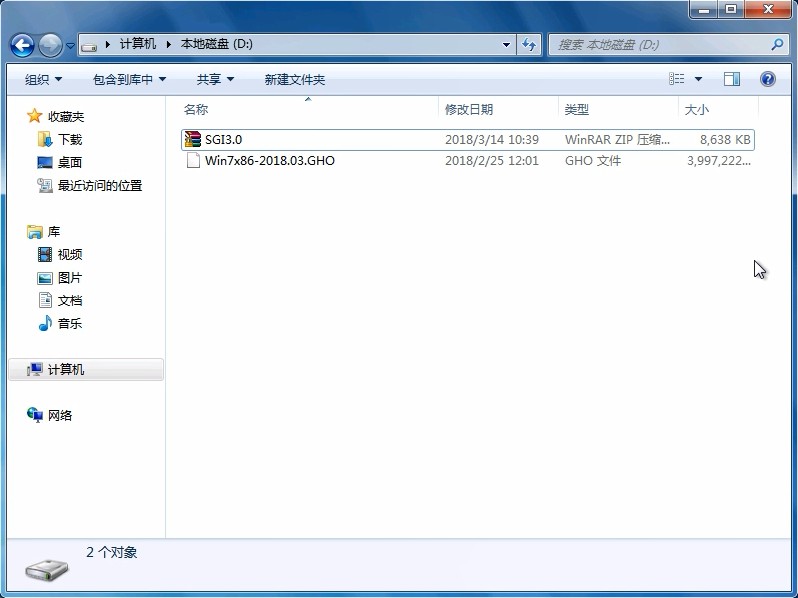
第三步:装系统
重启,在开机画面出来的时候按"快捷键"选择启动项(必须先将已经用U精灵制作好启动盘的U盘插入电脑主机USB接口,然后重启电脑),当我们按快捷键后会弹出一个窗口,窗口里面会有几个选择,我们要可以按上下方向键"↑↓"选择到U盘,然后按回车键选中,等待启动进入U精灵主界面。下图为部分机型的"快捷键",如果没有你的机型可以去百度搜一下。
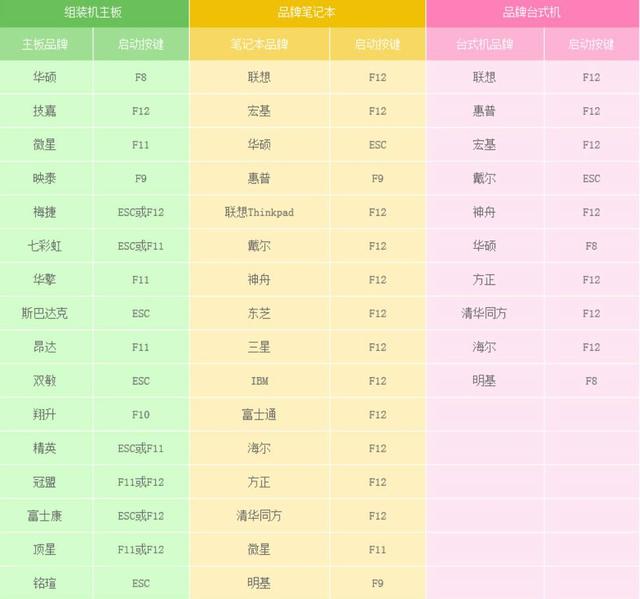
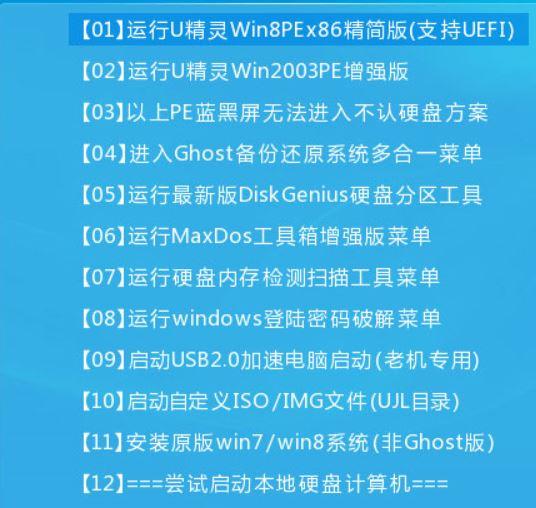
我们按1选择第一项运行U精灵win8 PE,然后等待进入PE桌面,然后运行"U精灵PE一键装机"工具,该软件会自动识别ISO镜像文件(即刚才我们下载复制到U盘GHO文件夹里面的那个ISO镜像包),并自动提取里面的GHO文件,下面的是选择你要安装系统在哪个盘,一般是C盘,可以点进我的电脑看看你想装在哪个盘。
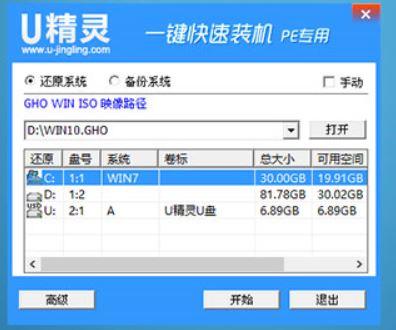
点开始后还有个小窗口,继续点是。然后会出现下图,等完成后提示重启,点是它就会自动重启电脑,重启的时候我们把U盘从USB插口处拔出来,电脑会自动安装系统,等待安装完成就行了。有问题可以评论或私信。
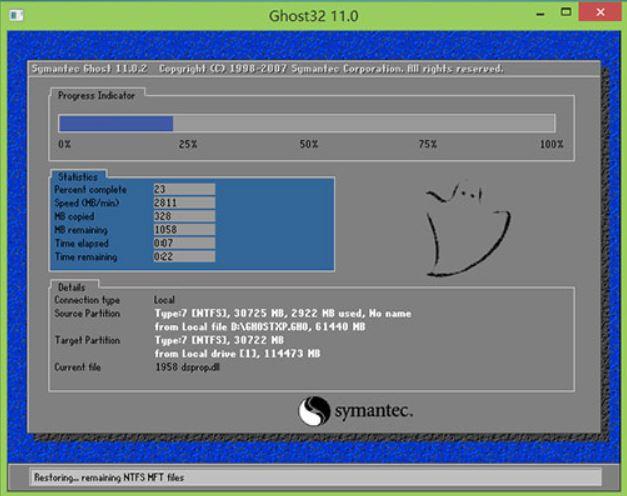

以上就是小编为大家带来的自己U盘重装系统教程。U盘重装系统可多次重装,成功率高。通过黑鲨装机大师制作U盘启动盘,自己就可以轻松重装系统。
上一篇: 重装系统注意事项!电脑重装系统硬盘分区表如何选择 下一篇: 昂达主板如何U盘启动?昂达主板电脑U盘启动设置教程
