win8系统怎么重装?华硕笔记本U盘一键重装win8系统步骤
 2018/09/07
2018/09/07
 32
32
华硕是著名的电脑品牌,其出产的笔记本电脑在质量上也有所保障。不过再好的笔记本使用久了难免会出现问题。这时候我们就需要为华硕笔记本重装系统了。笔记本重装系统,一般都是使用U盘进行重装。那么下面就让小编为大家带来华硕笔记本U盘一键重装win8系统步骤。
第一步:下载U盘启动盘制作工具
1.首先下载U盘装机大师启动盘制作工具,将准备好的U盘一键制作成U盘启动盘。
2.上网下载一个所需的win8系统镜像文件,放进U盘启动盘内,重启电脑。
第二步:设置U盘启动进入pe系统
首先把U盘装机大师u盘启动盘连接至电脑,重启/开启电脑,在出现开机界面时按下启动快捷键进入到U盘装机大师主菜单,选择03.启动Windows_8_x64PE(新机器),按下回车键确认,如下图所示:
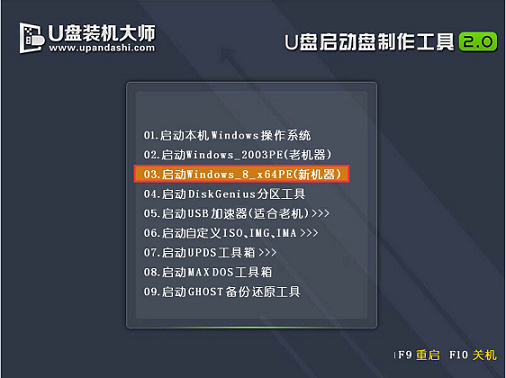
第三步:载入镜像文件一键重装
1.进入到win8PE系统后,在弹出“PE一键装系统”装机工具,点击“打开”按钮,选择启动盘中的win8系统镜像包,然后选择需要安装的磁盘,接着点击“执行”,如下图所示:
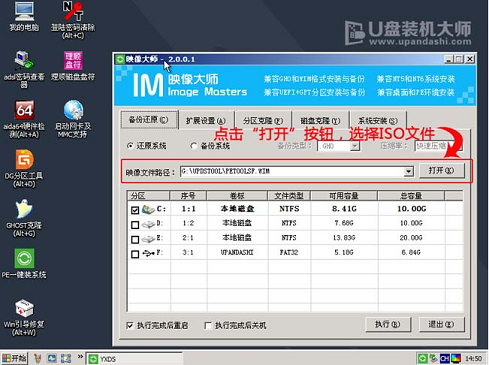
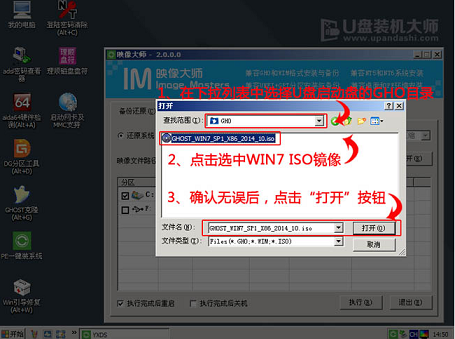
2.此时装机工具正在进行系统文件释放的操作,耐心等待释放过程结束,即可重启电脑进入win8系统桌面。
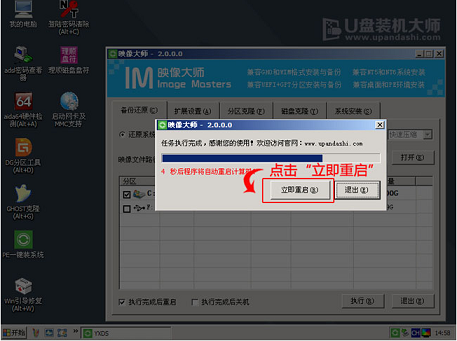
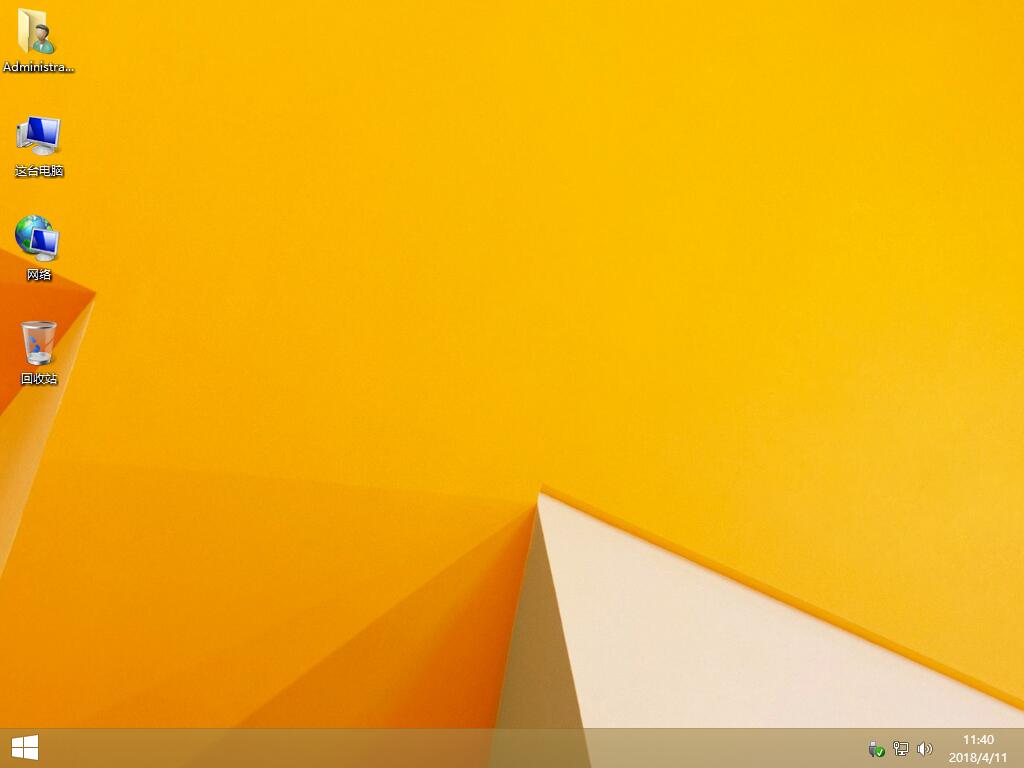
以上就是小编为大家带来的华硕笔记本U盘一键重装win8系统步骤。通过U盘重装win8系统非常简单,我们可以使用黑鲨装机大师来制作U盘启动盘,进行U盘重装win8系统。
