win10系统一键重装|电脑一键重装win10系统步骤
 2018/09/04
2018/09/04
 39
39
说起重装系统,很多人应该都听说过一键重装。一键重装系统是现如今最方便的重装系统方法。很多用户在电脑出现问题的时候都会选择一键重装。那么,想要一键重装win10系统,应该怎么做呢?下面就让小编为大家带来电脑一键重装win10系统步骤。
一键重装系统流程介绍:
1、下载快启动一键重装工具v7.0。
2、打开需要安装的系统。
3、点击一键重装。
4、部署装机环境完成后重启电脑。
5、自动重新启动并执行系统安装。
一键重装系统注意事项:
1、下载个快启动一键重装工具v7.0并成功安装(快启动一键重装教程)。
2、C盘所有文件包括电脑桌面所有文件均消失,请大家重装前注意备份。
3、下载win10镜像文件。
电脑一键重装win10系统步骤:
1.进入快启动一键重装工具窗口,点击“选择本地系统镜像文件”右侧小图标将系统镜像文件添加到软件中,在小三角下拉框中选择需要安装系统的磁盘将其作为系统盘(以C盘为例),如图所示:
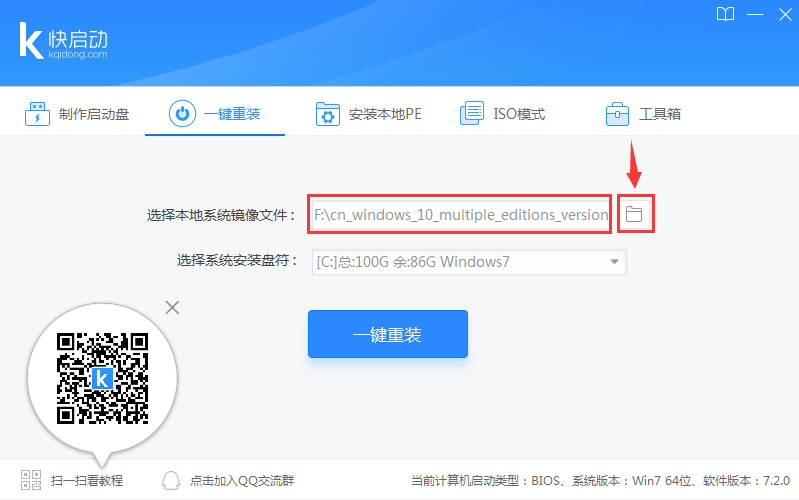
2、选择系统安装盘后,点击“一键重装”按钮,随后弹出“此操作会格式化所选磁盘,是否继续一键重装操作”的信息提示窗口,点击“确定”,如图所示:
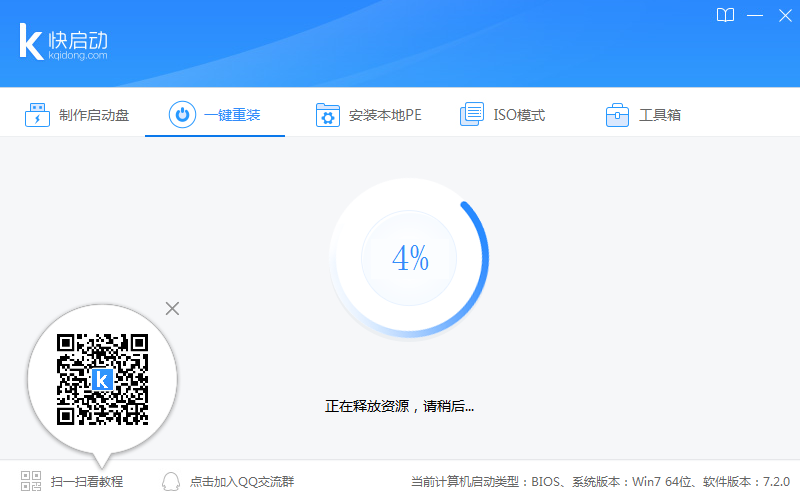
3、随后,快启动一键重装工具开始部署装机环境,请耐心等待,如图所示:
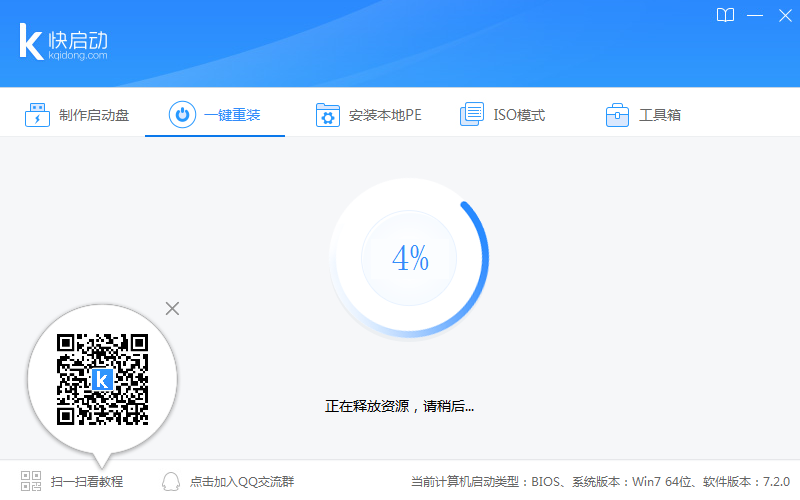
4、直至完成后点击“立即重启”,随后弹出重启前是否进行一键备份询问窗口,按照个人需求进行备份,即可重启计算机进入系统重装界面,ghost版系统无需任何操作,原版系统则需要填写个人账户信息和个性化设置,然后等待安装完成即可,如图所示:
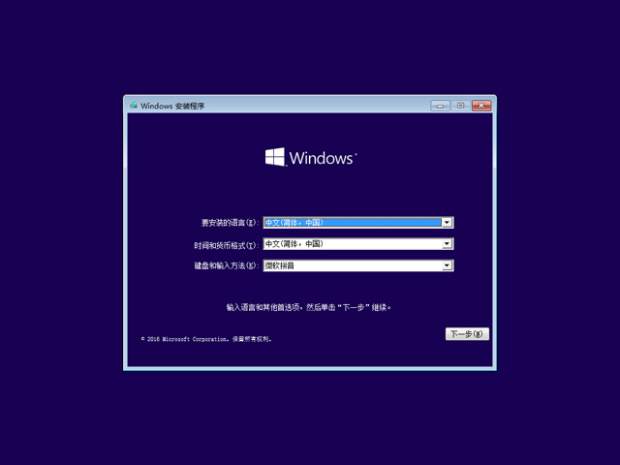
以上就是小编为大家带来的电脑一键重装win10系统步骤。一键重装win10系统,可以使用黑鲨装机大师,在线安装win10系统。
