惠普U盘重装,惠普电脑U盘一键重装系统方法
 2018/09/04
2018/09/04
 48
48
很多用户在为惠普电脑重装系统的时候,都习惯使用U盘重装。U盘重装系统只需要制作一次U盘启动盘,之后就可以通过启动盘重复重装系统,使用起来相当方便。初次接触U盘重装的用户可能不太清楚怎么进行重装。那么下面就让小编为大家带来惠普电脑U盘一键重装系统方法。
第一步:下载启动盘制作工具
首先下载最新版的U盘装机大师U盘启动盘制作工具,插入U盘后,利用U盘装机大师U盘启动盘制作工具将手中的u盘制作成启动盘,选择U盘进行一键制作。
到网路上下载所需要安装的系统镜像文件,然后把下载好的系统放入CHO文件夹内。

第二步:进入pe系统方法介绍
1.把已经制作好的U盘启动盘连接上电脑,并在开机的状态下迅速的按下u盘启动快捷键,进入启动项。
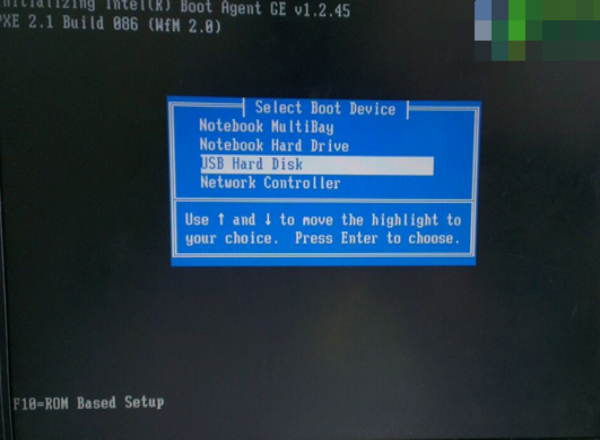
这个时候我们利用键盘的上下键选择【01】运行U盘大师win8PE装机维护版(新机器),进入pe系统后,系统就会自动加载U盘装机大师一键装机工具。
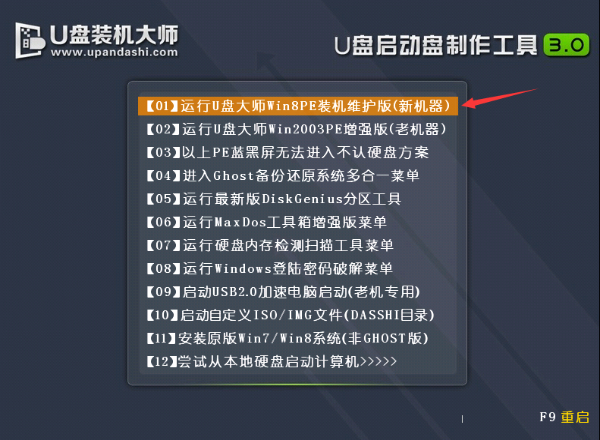
第三步:载入镜像一键重装
1.进入pe系统后,找到”U大师一键装机”,打开后,软件会自动识别出系统镜像,把系统安装到指定的盘符,并按下确认的执行操作。
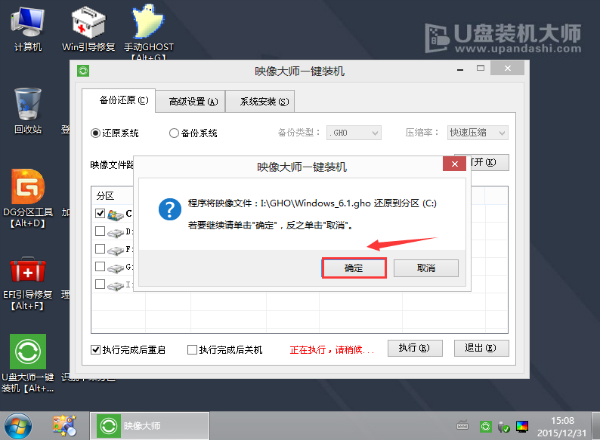
2.完成上述操作后,我们只需要静静的等待上几分钟,系统会自动重启完成最后的操作步骤。
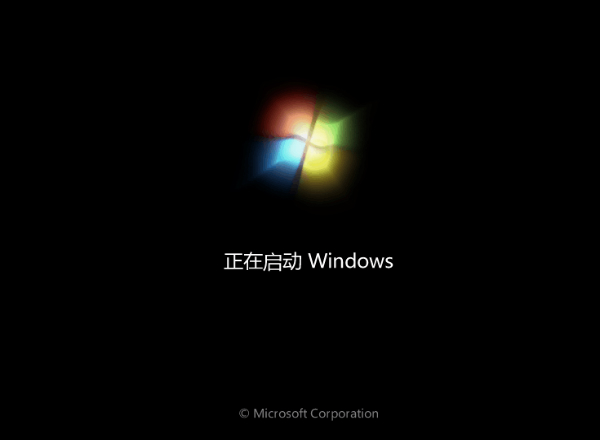
以上就是小编为大家带来的惠普电脑U盘一键重装系统方法。U盘一键重装系统,我们可以通过黑鲨装机大师制作的U盘启动盘来进行。
上一篇: win7如何U盘重装?电脑U盘重装win7系统教程 下一篇: win10怎么装回win7?电脑win10重装win7系统图解
