U盘重装电脑系统,U盘一键重装电脑系统图文详解
 2018/09/03
2018/09/03
 51
51
U盘重装电脑系统是很多用户在进行系统重装时,首选的重装方式。通过把U盘制作为启动盘,就可以随意的重装电脑系统。一些用户对于U盘重装电脑系统不太了解,那么下面就让小编为大家带来U盘一键重装电脑系统图文详解。
第一步:下载U盘启动盘制作工具
1.先准备一个大于4G的U盘,再下载U盘装机大师启动盘制作工具。
2.利用制作工具将U盘一键制作成启动盘,再把下载好的系统镜像文件放进启动盘的GHO文件夹内,重启电脑。
第二步:进入pe系统
我们先将事先下载好的系统镜像文件存储到U盘装机大师启动u盘中,然后把U盘插入电脑USB插口,接着重启电脑。重启电脑时,开机画面出现后,按下启动快捷键,进入U盘装机大师页面后,我们选择“【01】运行U盘大师win8PE装机维护版(新机器)”按下回车键。
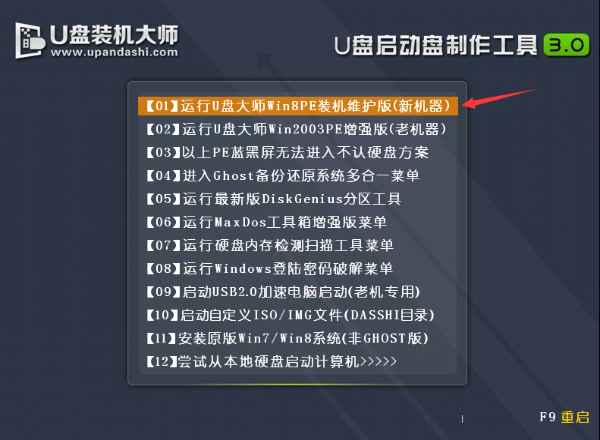
第三步:载入镜像文件安装系统
1.双击打开“U盘大师一键装机”工具,点击“打开”找到下载后的镜像文件。单击选择c盘为系统安装盘,点击“确定”选项。
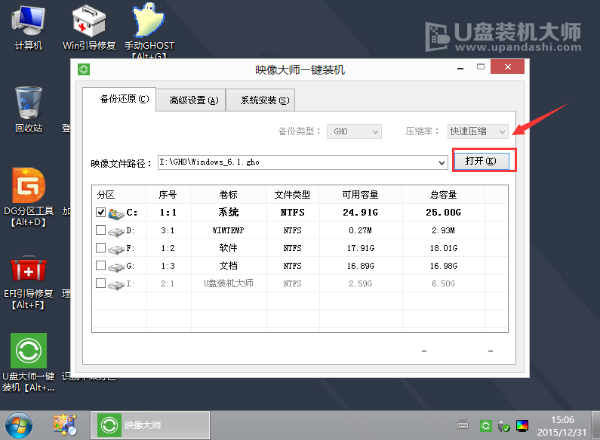
2.完成上述操作后,系统会弹跳出一个提示窗口,我们只需要要点击“确定”就可以了。
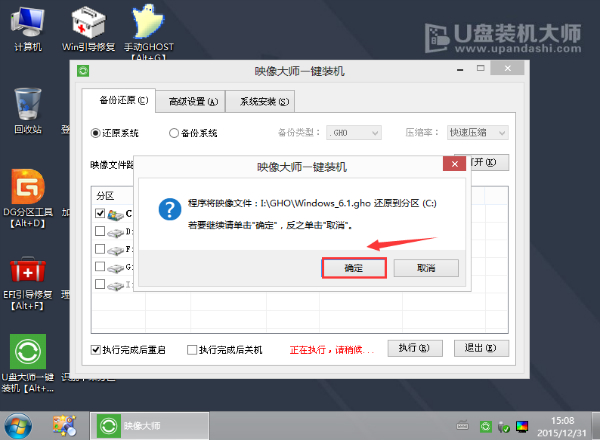
3.接下来我们无需进行任何操作,只需要静心等待系统安装即可。
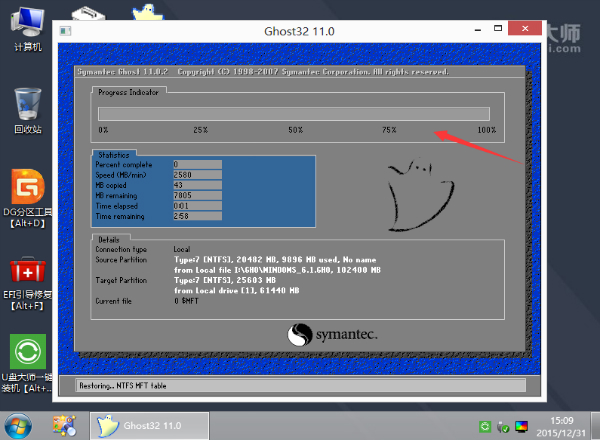
4.系统自动安装完成后,重启电脑直至进入电脑桌面。
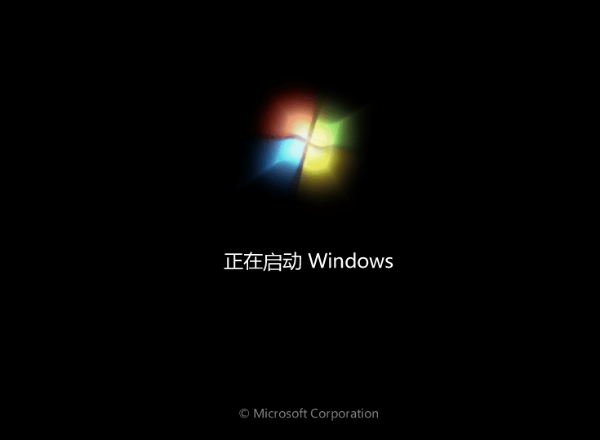
以上就是小编为大家带来的U盘一键重装电脑系统图文详解。U盘重装电脑系统,可以通过黑鲨装机大师制作的U盘启动盘来进行重装,简单方便。
上一篇: 重装系统问题|电脑重装win10系统Invalid system disk错误处理教程 下一篇: 如何用U盘重装系统?用U盘为笔记本重装系统教程
