电脑小白怎么重装系统?最简单的一键重装系统教程
 2018/09/01
2018/09/01
 55
55
对于电脑小白来说,重装系统是一件比较困难的事情。没有电脑知识不知道怎么重装系统,在电脑出现问题时就手足无措。不过现如今重装系统可以借助装机软件,一键即可重装系统。那么下面就让小编为大家带来最简单的一键重装系统教程。
准备事项:
1、一台需要被拯救且可以正常使用的计算机电脑。
2、建议下载个驱动精灵,因为有些电脑重装系统后会出现上不了网的情况就可以安装修复了,但需要注意的是下载好了之后不要放在C盘,因为重装会格式化C盘。
3、一键重装系统会格式化C盘以及桌面的重要文件,大家记得做好备份工作。
4、下载快启动一键重装工具,然后安装在电脑上面。
5、下载个想装的系统(winxp/win7/win8/win10),本文以安装win7为例,其他系统安装方法相同。
最简单的一键重装系统教程:
1、双击一键重装系统工具,点击【一键重装系统】,快启动会优先检测系统环境,选择安装盘符以及是否备份,然后点击下一步,如下图所示:
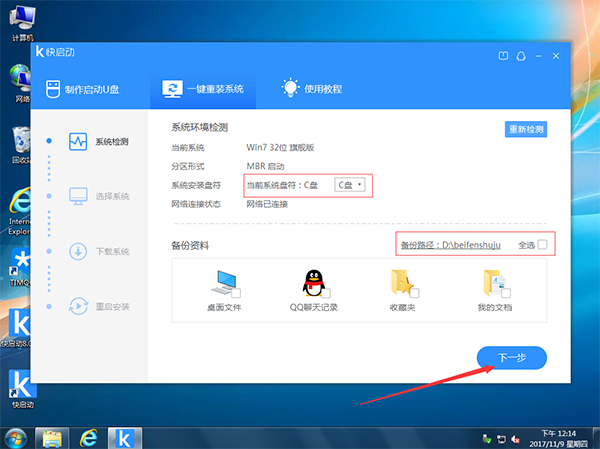
2、接着我们进入了【选择系统】画面,在这里小编选择win7 64位旗舰版(其他系统版本操作过程一致),然后点击下一步,如下图所示:
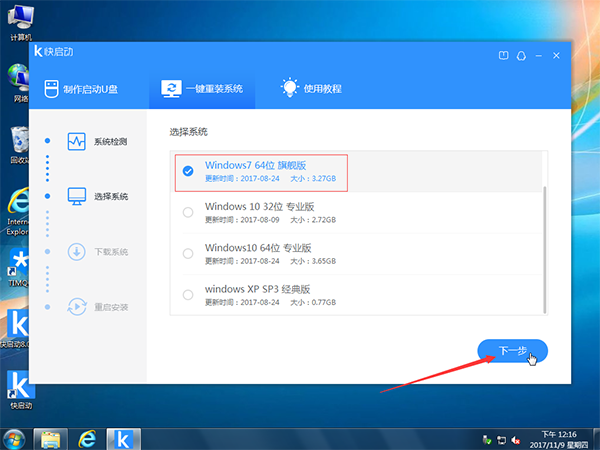
3、接下来等待下载系统,记得打勾【下载完成后,自动重装装机】选项,就可立即重装系统,请大家拔掉插在电脑的U盘。
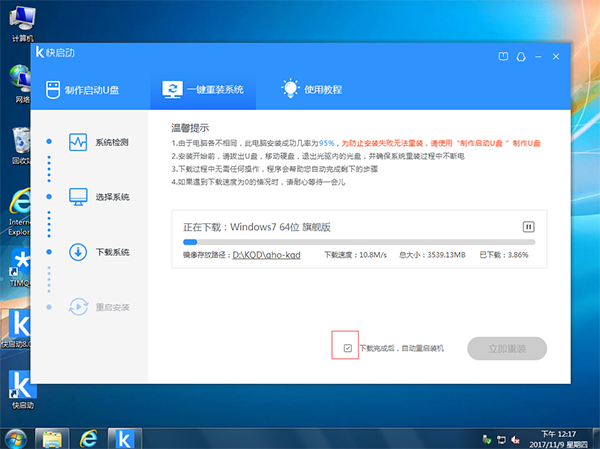
4、重启完成后点击选择“ZJDS-10PE-1.0”进入快启动pe系统。

5、接着自动弹出快启动pe工具箱,选择界面中的win7系统选项,点击一键安装。这一步释放镜像文件,耐心等待即可。
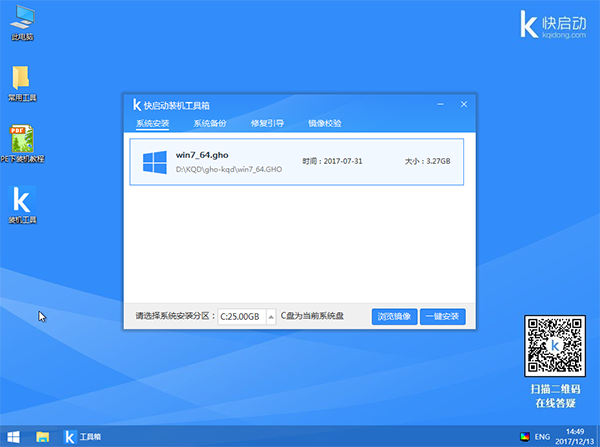
6、提示系统安装成功,直接重启进入下一步。重启之后进入系统安装界面,直至进入win7桌面。
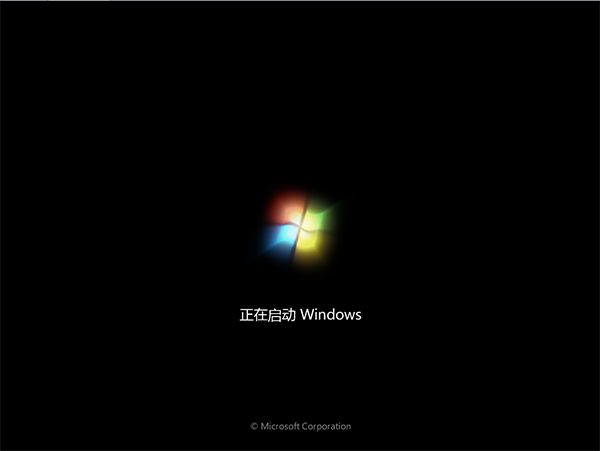
以上就是小编为大家带来的最简单的一键重装系统教程。一键重装系统是一种非常简单的重装系统方式,电脑小白想要重装系统,可以借助黑鲨装机大师进行重装。
