宏基电脑系统重装|宏基电脑U盘重装win8系统步骤
 2018/08/23
2018/08/23
 34
34
不少使用宏基电脑的用户在使用久了之后,发现宏基电脑开始变卡,甚至时不时会出现崩溃现象。这个时候需要对宏基电脑进行系统重装,解决电脑问题。为宏基电脑重装系统,一般我们可以选择U盘重装。那么下面就让小编为大家带来宏基电脑U盘重装win8系统步骤。
宏基电脑系统安装准备工作:
①、制作一个U盘装机大师u盘启动盘。
②、下载一个ghost版win8系统iso镜像文件包,并保存到制作好的U盘装机大师u盘启动盘中;
③、了解下有关一键u盘启动快捷键的使用方法或者u盘启动项设置,再注意宏基电脑硬盘ahci模式相关设置的操作,以便u盘装win8系统过程中能更好的执行。
接着就可以开始使用U盘装机大师u盘启动盘宏基电脑重装win8系统操作:
1、把制作好并存有win8系统镜像文件的U盘装机大师u盘启动盘插在电脑usb接口上,然后重启电脑,在出现开机画面时用一键u盘启动快捷键的方法进入到U盘装机大师主菜单,选择【02】运行U盘装机大师win8pe防蓝屏版,按回车键执行,如下图所示:
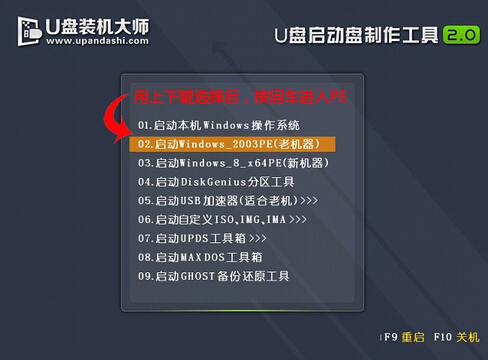
2、双击打开U盘装机大师pe装机工具(默认开机启动),展开系统文件下拉菜单,找到并单击选择u盘中准备好的win8系统iso镜像文件,如下图所示:
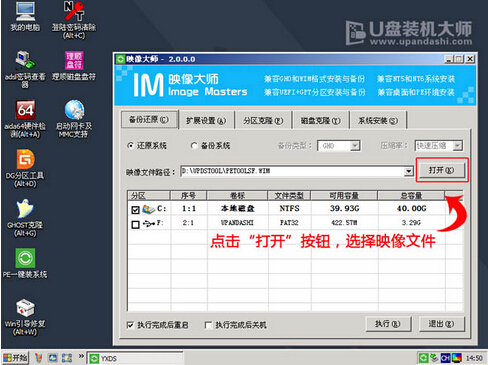
3、U盘装机大师pe装机工具会自动加载win8系统gho安装包程序,单击选择c盘为系统安装盘,再点击“确定”按钮,如下图所示:
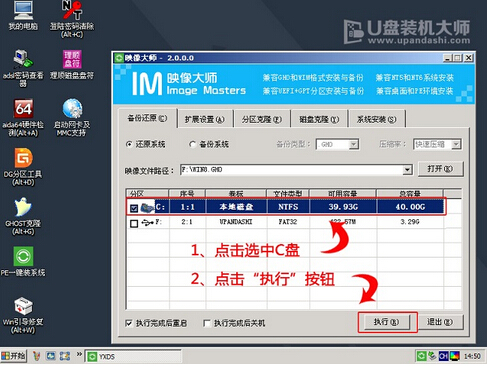
4、随机会弹出一个提示窗口,按默认勾选,点击“是”继续,如下图所示:
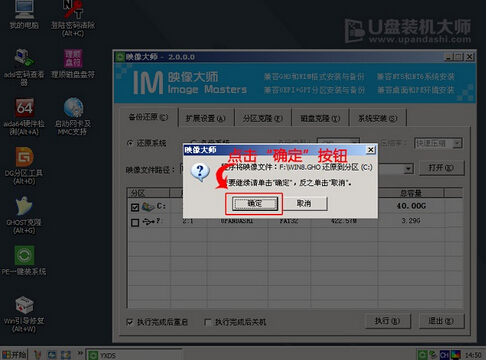
5、耐心等待win8系统安装程序包释放完成,并自动重启电脑即可,如下图所示:
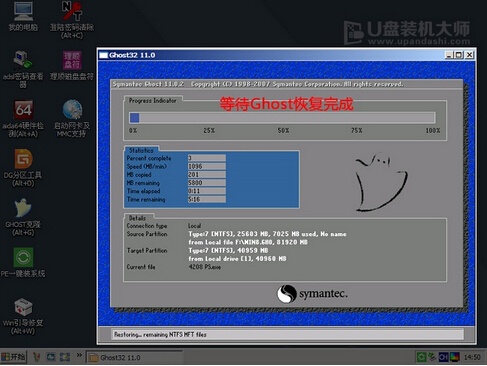
6、电脑重启后,完成相关账户、系统设置即可,直到进入win8系统桌面,如下图所示:
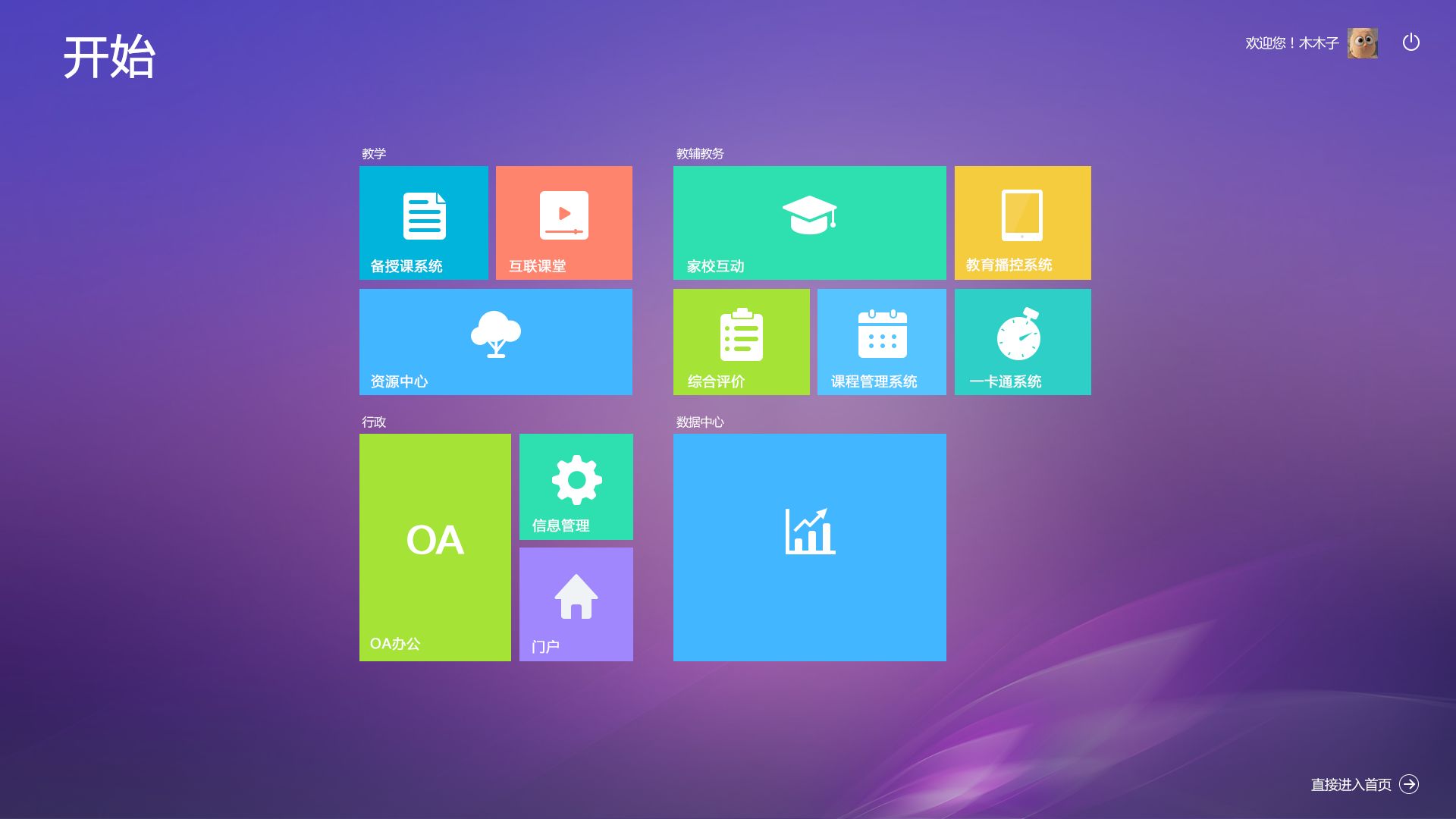
以上就是小编为大家带来的宏基电脑U盘重装win8系统步骤。宏基电脑需要重装系统,可以借助黑鲨装机大师,在线重装自己喜欢的Windows系统,简单方便。
