华硕gfx71笔记本一键重装win10系统具体教程
 2019/02/22
2019/02/22
 456
456
华硕gfx71笔记本是一款2014年上市的游戏影音娱乐笔记本电脑,这款电脑采用了英特尔第四代酷睿i7处理器以及性能级独显,能够满足游戏玩家们日常游戏体验,那么这款出众的笔记本如何一键重装win10系统呢?今天韩博士小编就为大家带来华硕gfx71笔记本一键重装win10系统的具体教程。

一键重装win10系统的教程详解:
1.官网下载黑鲨装机大师工具,然后打开软件,选择软件主界面的【一键装机】后,点击【系统重装】选项,即可进入系统环境检测界面。
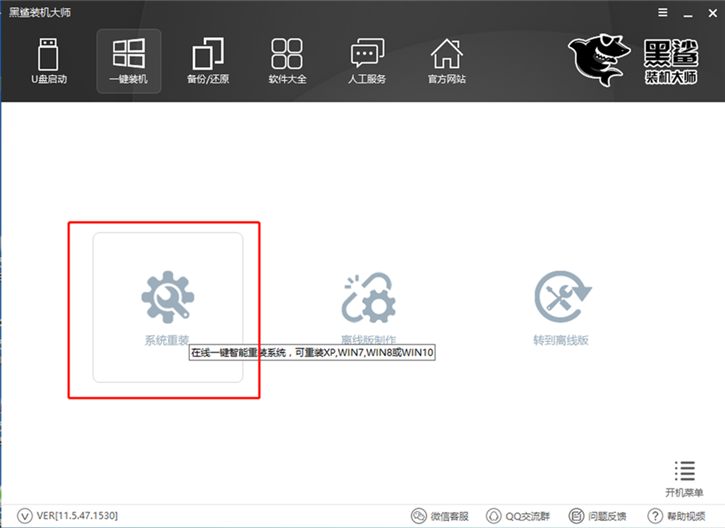
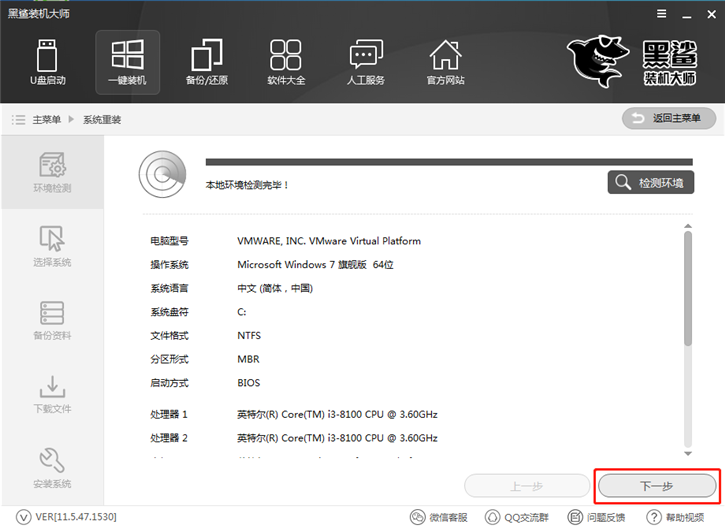
2. 检测完毕后,进入选择系统界面,根据电脑配置以及根据自己使用习惯选择,一般内存4G以上选择安装64位系统,内存不足4G选择安装32位系统,选择好之后,点击【安装此系统】。
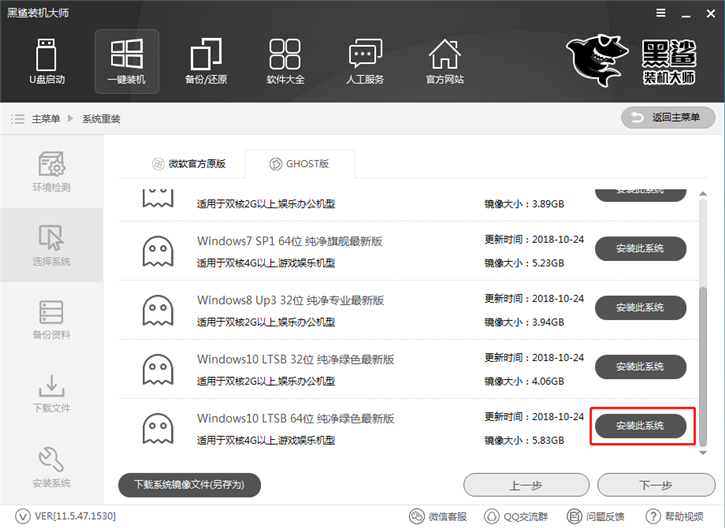
3.然后可以选择需要的数据进行一键备份,黑鲨重装系统时会格式化系统盘数据,其他盘文件不影响,进行备份可以保证文件安全。
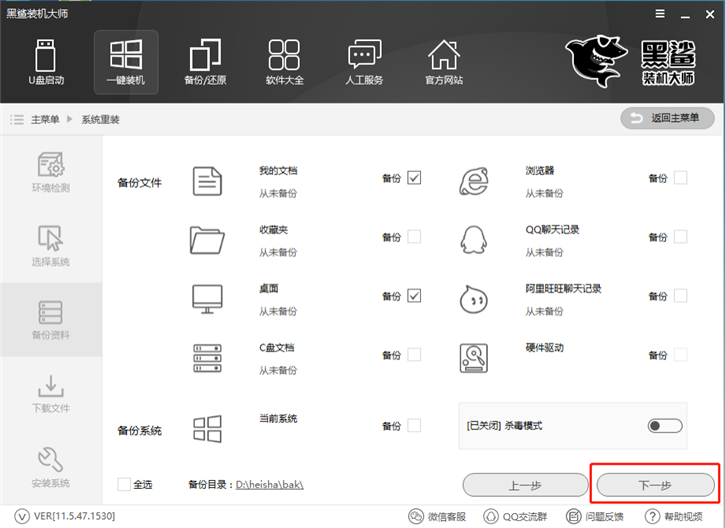
4. 文件备份选择完毕后,进入自动下载系统的过程。黑鲨会配置最快的网速为我们下载好系统。
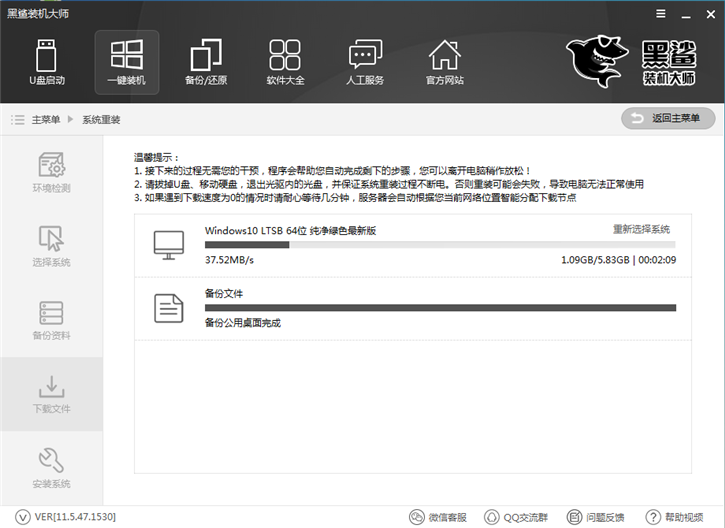
5.系统下载完毕后会自动重启,我们手动选择PE安装模式进行系统的重装。
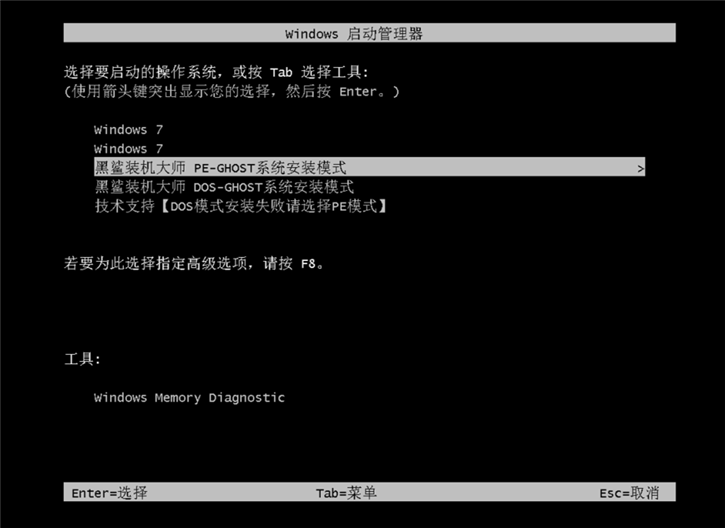
6.进入PE系统后,会自动弹出黑鲨PE装机工具,并开始执行系统安装过程,我们只需静待几分钟即可。
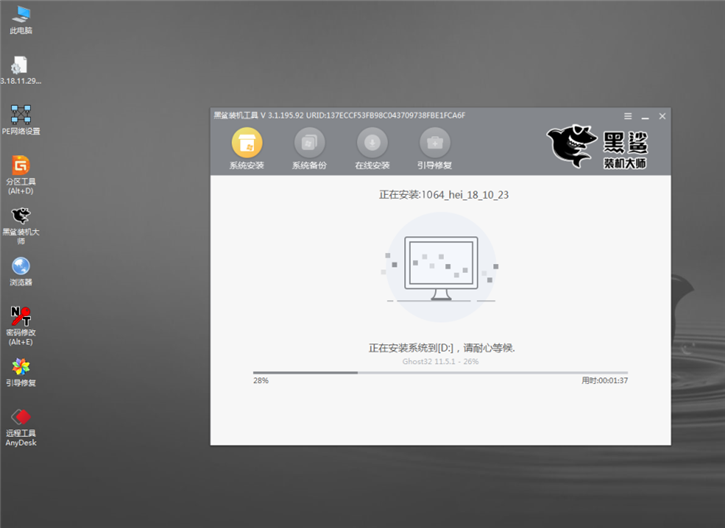
7.系统安装完成后,重启进行最后阶段的系统部署,待完毕后即可使用最新安装的win10系统。
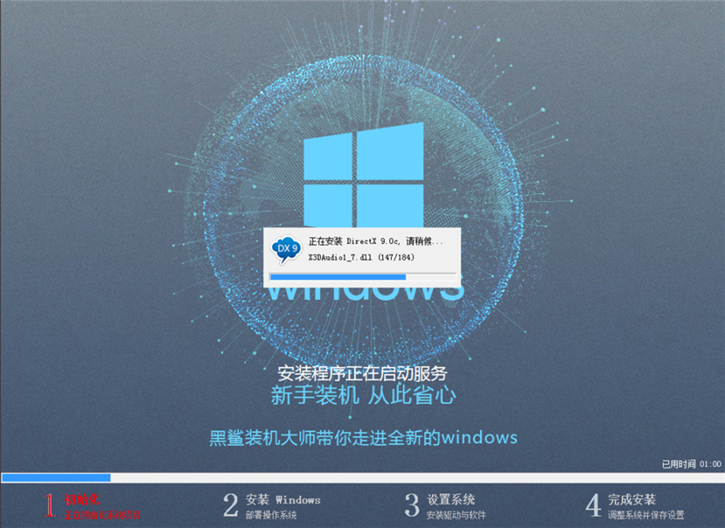

以上就是小编为大家带来的华硕gfx71笔记本一键重装win10系统具体教程。如果你也需要重装系统,除了黑鲨的一键重装外,还可以体验U盘重装,操作简单,安全便捷!
