教你win10系统更改散热方式的具体教程
 2019/02/22
2019/02/22
 306
306
电脑的散热效果也是很多用户关心的一个重要问题,特别是在炎热的夏天,如果散热不好,就会导致电脑发烫,严重拖慢电脑运行速度。电脑的散热,除了一部分取决于电脑自身的硬件,其实还跟系统方面的设置有关。那么接下来黑鲨小编就为大家带来win10系统更改散热方式的具体教程,快来看看吧。

win10系统更改散热方式的具体方法:
1、在win10桌面开始菜单旁边搜索框中搜索控制面板,然后点击进入控制面板,找到并点击硬件和声音选项,如图:
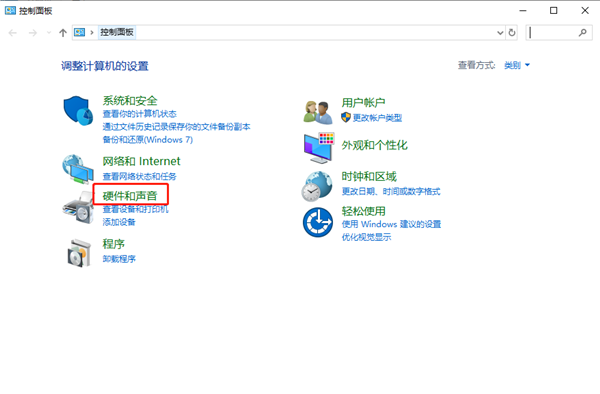
2、弹出硬件和声音的窗口,点击电源选项,如图:

3、在电源选项窗口中,点击首选计划下的更改计划设置,如图:
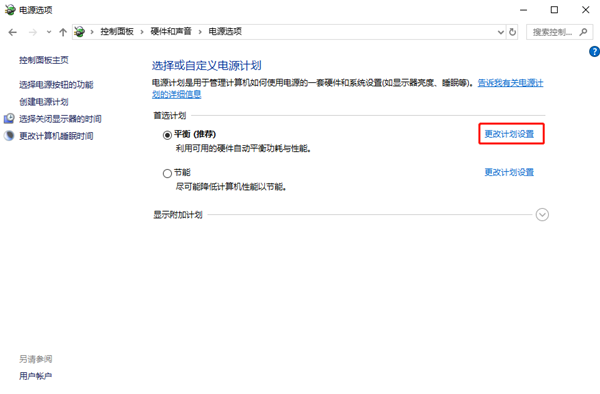
4、在编辑计划设置窗口中点击更改高级电源设置,如图:
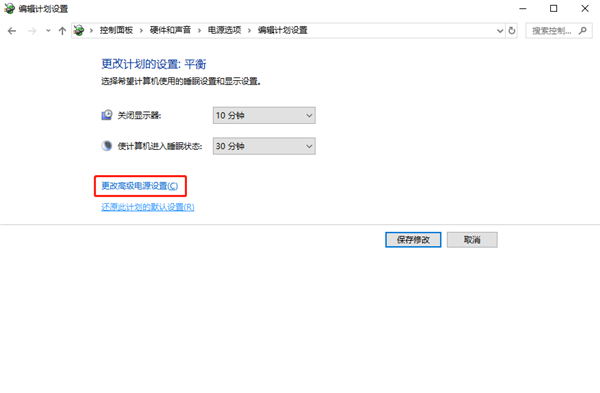
5、弹出电源选项窗口,依次点击处理器电源管理→系统散热方式,将选项主动改为被动,最后点击应用→确定保存即可。如图:
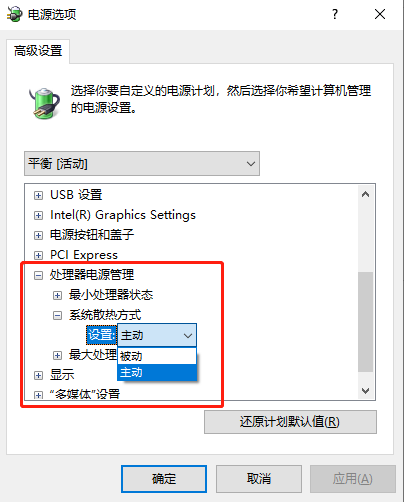
以上就是小编为大家带来的关于win10系统更改散热方式的具体教程了。如果你也感觉自己的电脑发热严重,那么可以根据小编上述给出的教程进行操作,就能得到一定的改善了!
