分享电脑更换固态硬盘后出现卡顿的解决方案
 2019/02/23
2019/02/23
 407
407
固态硬盘相较于机械硬盘,可以极大的提升电脑的运行性能与数据处理速度。因此,很多用户都选择固态硬盘搭配机械硬盘来使用。不过最近有用户向小编反馈自己的电脑安装了固体硬盘后,却出现了卡顿现象,硬盘的指示灯是常亮的,并无问题,而且这种情况是断断续续,反复会出现的,这到底是怎么回事呢?有什么办法可以解决卡顿现象的问题呢?那么此文黑鲨小编就为大家带来电脑更换固态硬盘后出现卡顿的解决方案。

1、首先需要修改注册表,运行regedit,打开注册表编辑器。
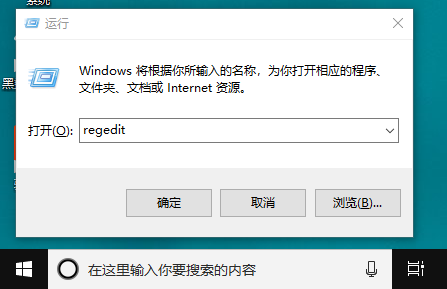
2、依次定位至HKEY_Local_Machine\SYSTEM\CurrentControlSet\Control\Power\PowerSettings\0012ee47-9041-4b5d-9b77-535fba8b1442\0b2d69d7-a2a1-449c-9680-f91c70521c60,把attributes从1改为2。
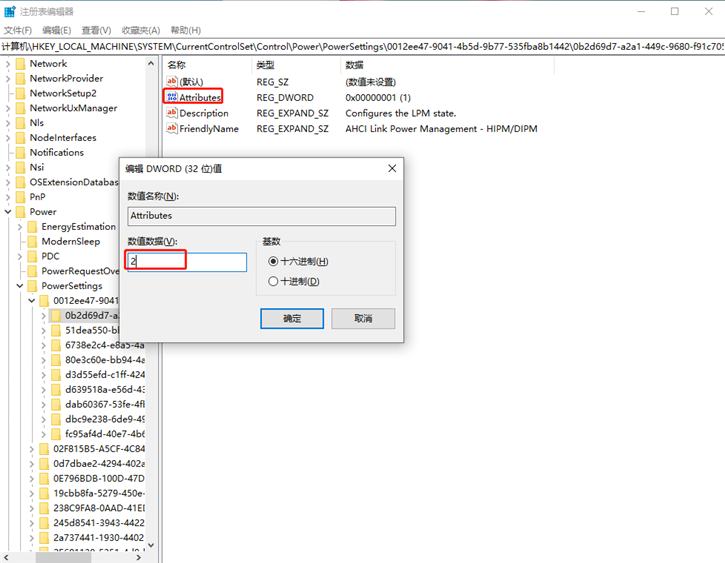
3、同上,HKEY_Local_Machine\SYSTEM\CurrentControlSet\Control\Power\PowerSettings\0012ee47-9041-4b5d-9b77-535fba8b1442\dab60367-53fe-4fbc-825e-521d069d2456,把attributes从1改为2。
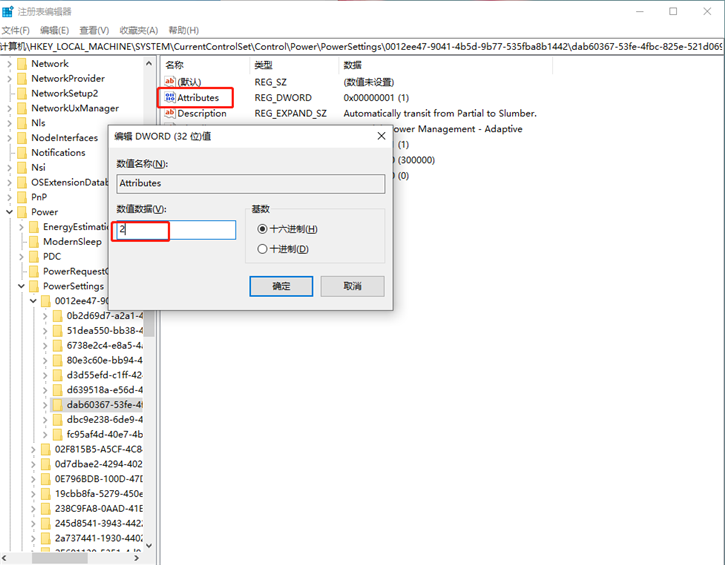
4、打开开始——设置——系统——电源和睡眠——其他电源设置——更改计划设置——更改高级电源设置。
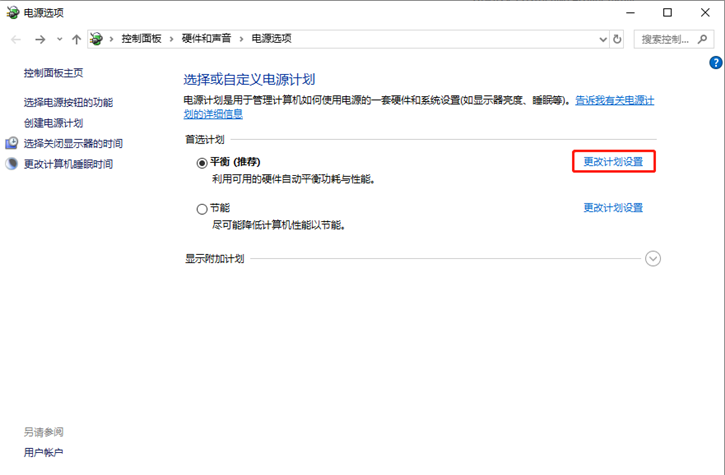
5、展开“硬盘”,把“AHCI Link Power Management- HIPM/DIPM”下的选项都改成“Active”,把“AHCI Link Power Management - Adaptive”下的选项都设置成“0 ms”。
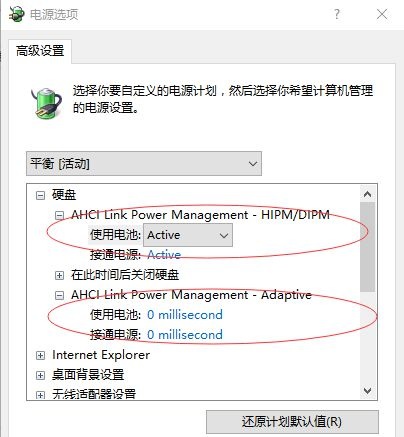
6、以及把“PCI Express”下的“链接状态电源管理”都设置成“关闭”,并点击确定。
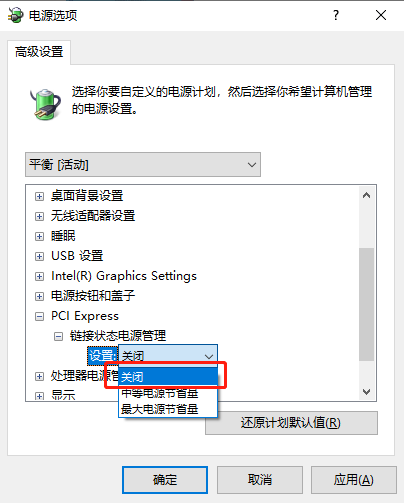
以上就是小编为大家带来的电脑更换固态硬盘后出现卡顿的解决方案。看完之后是否有所收获呢?如果你的电脑更换固体硬盘后,也出现了卡顿现象,按照小编的教程进行操作,就能轻松解决啦!
