联想拯救者14笔记本U盘启动盘重装win7系统教程
 2019/10/16
2019/10/16
 1145
1145
联想拯救者14笔记本怎么用U盘重装win7系统?相信大家都知道U盘启动盘重装电脑系统的好处吧,既可以随身携带又可以随时重装系统,甚至还能存储文件,简直无法再方便了。今天就跟着小编一起学习U盘启动盘如何重装笔记本win7系统吧。
温馨小提示:使用U盘启动盘重装系统之前,一定要提前制作一个U盘启动盘,否则无法进入PE系统对电脑进行重装。具体制作教程可以在黑鲨官网进行查询。
启动盘重装win7系统具体步骤
1.将U盘启动盘制作完成之后,在黑鲨界面中点击“U盘启动”下的“快捷键”进行查询启动热键,或者大家也可以直接在下表中进行查询。
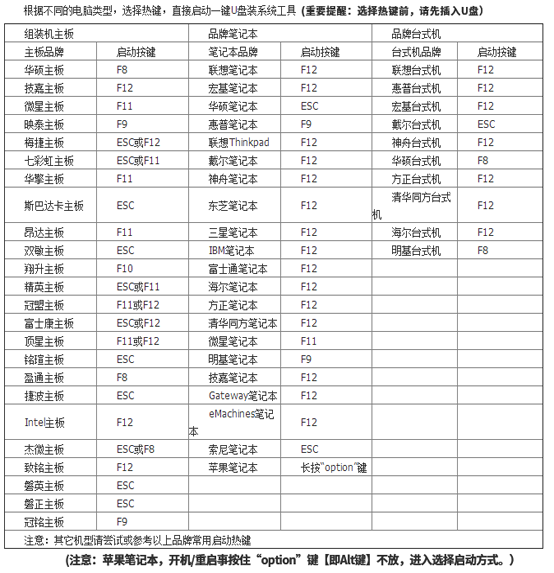
2.将启动U盘插入电脑后重启电脑。出现开机界面时猛戳启动快捷键,使用键盘上的“↑”和“↓”选择“usb”选项回车进入,此时电脑成功设置为U盘启动。

3.在黑鲨U盘制作维护工具界面中一般选择兼容性更强的 “新机型”模式回车进入,大家也可以根据自己需要选择第一个选项。
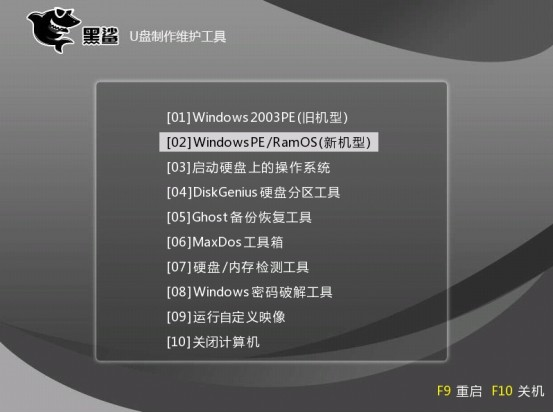
成功进入黑鲨PE系统后,黑鲨装机工具会自动弹出并且检测U盘中的系统文件,直接选中win7旗舰版文件后点击“安装”系统。
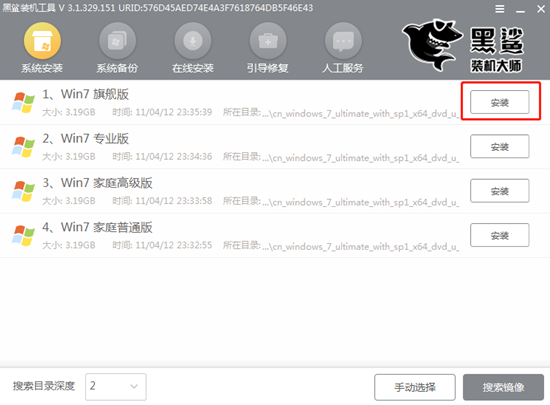
4.选择系统文件的安装位置,最后点击“开始安装”。
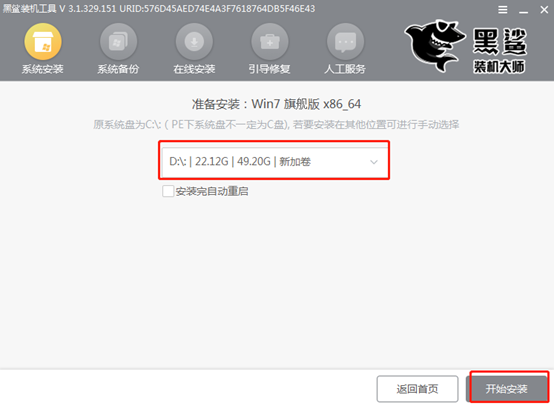
确认安装的位置无误后在弹出的窗口中点击“确定”继续操作。
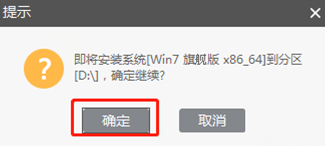
5.黑鲨开始自动安装系统文件,此过程无需手动操作。
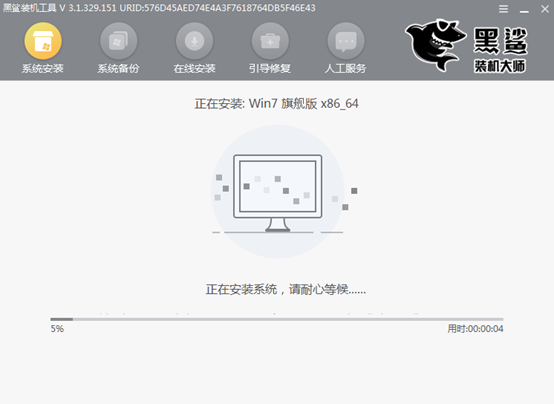
经过一段时间系统成功安装后,将U盘等一切外界设备拔掉后开始点击“立即重启”电脑。
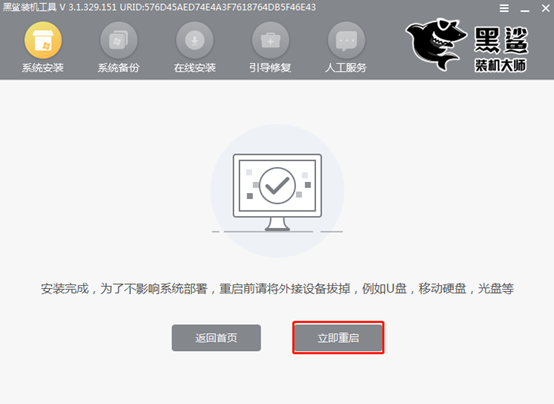
6.经过多次的重启部署安装系统,最后进入win7桌面。此时U盘启动盘成功安装win7系统。

以上就是本次小编为大家带来的联想拯救者14笔记本U盘启动盘重装win7系统的详细教程了,如果大家觉得有用的话可以将此篇文章收藏起来,以备不时之需。
