宏基acer e5-475g一键重装win10系统的图文攻略
 2019/07/24
2019/07/24
 1219
1219
宏基acer e5-475g笔记本是一款拥有着强大性能的时尚轻薄笔记本电脑,这款电脑搭载了intel第七代酷睿i5处理器以及性能级独立显卡,能够满足用户们日常娱乐使用需求。那么这款高性能的笔记本如何一键重装win10系统呢?接下来黑鲨小编就为大家带来acer e5-475g笔记本一键重装win10系统的图文攻略。

重装win10系统的注意事项:
①.保证电脑网络连接通畅,以备在线下载系统文件的需要;
②.重装系统前,备份好系统内的重要文件;
③.关闭电脑的防火墙与其它安全软件,以防重装系统被拦截。
宏基acer e5-475g一键重装win10步骤:
1、打开黑鲨装机大师,点击一键装机下的系统重装,黑鲨会进入环境检测环节,完毕后点击下一步,会推荐符合当前电脑安装的系统。
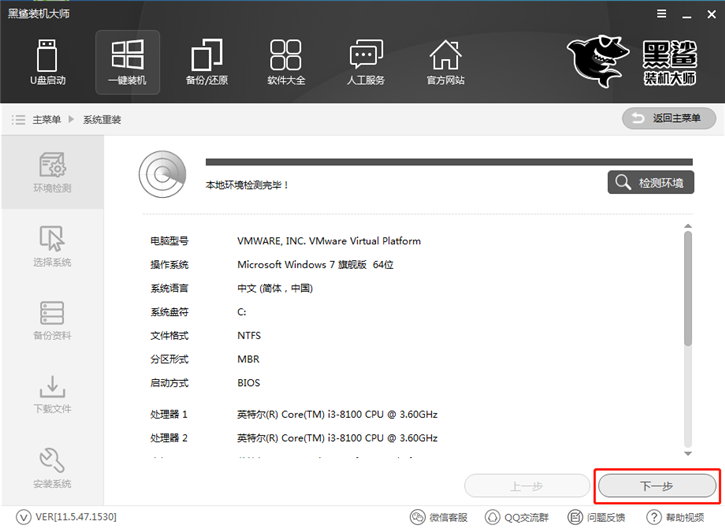
2、黑鲨装机大师提供了win7、win8、win10多种系统可供选择,无论是32位还是64位皆可找到适合的系统。小编这里选择的是win10 64位专业版,然后点击“安装此系统”。
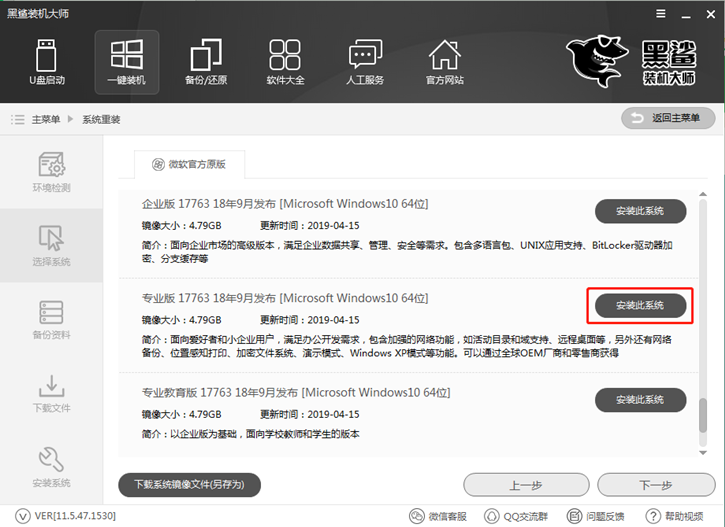
3、黑鲨装机大师可以对C盘内的文件进行备份,只需勾选对应的文件,黑鲨装机大师就会在下载系统的时候备份文件。
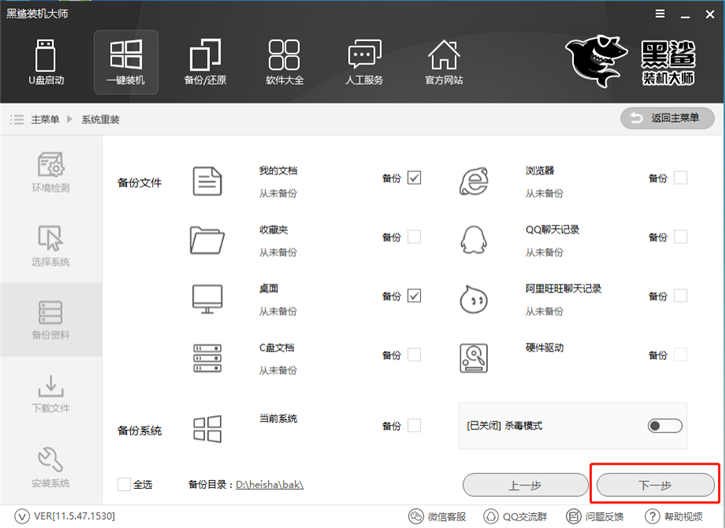
4、选择好需要安装的系统和备份的文件后,黑鲨装机大师就会为我们下载对应的系统文件,并进行文件的备份。
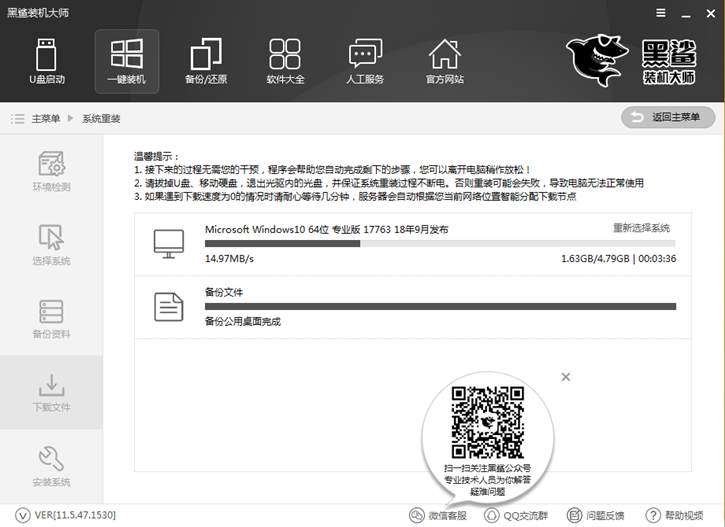
5、系统下载完成后,会在开机启动项中添加黑鲨PE原版系统安装模式,重启电脑会默认进入PE自动安装系统。
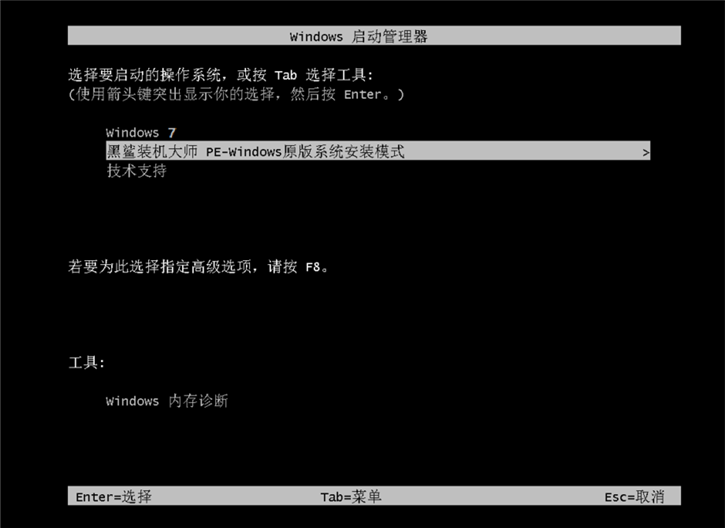
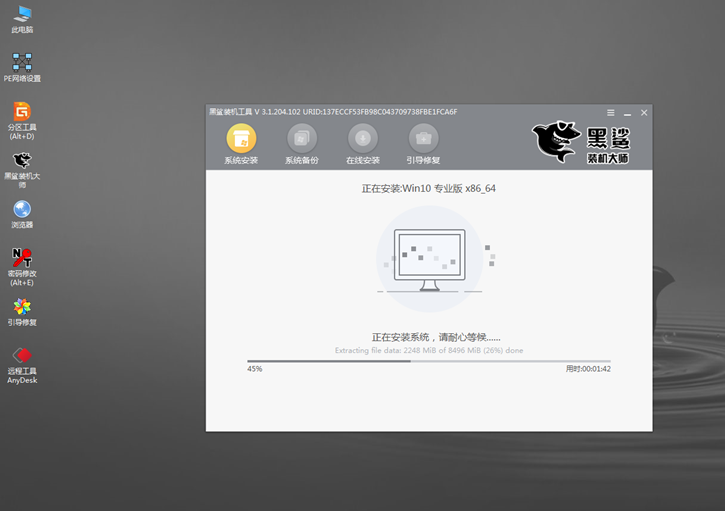
6、系统安装完成后,初次进入系统会进行环境的部署。部署过程中会安装驱动程序,保证电脑功能的正常运作。部署完成后进入系统桌面,即可使用全新的win10系统。
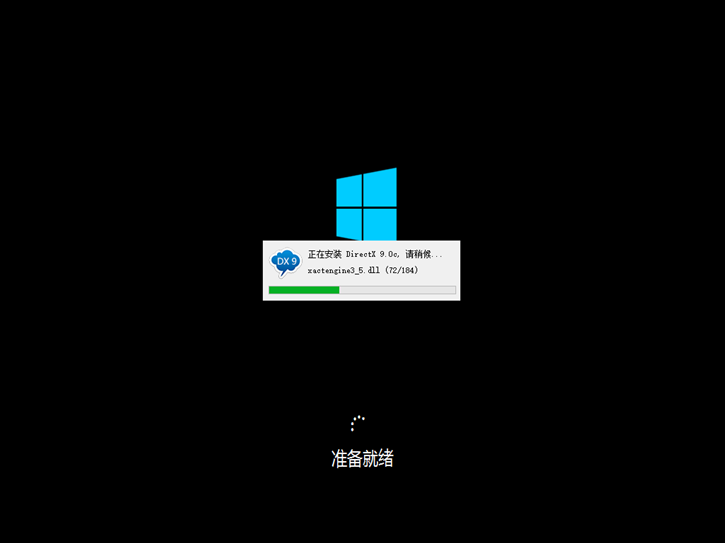
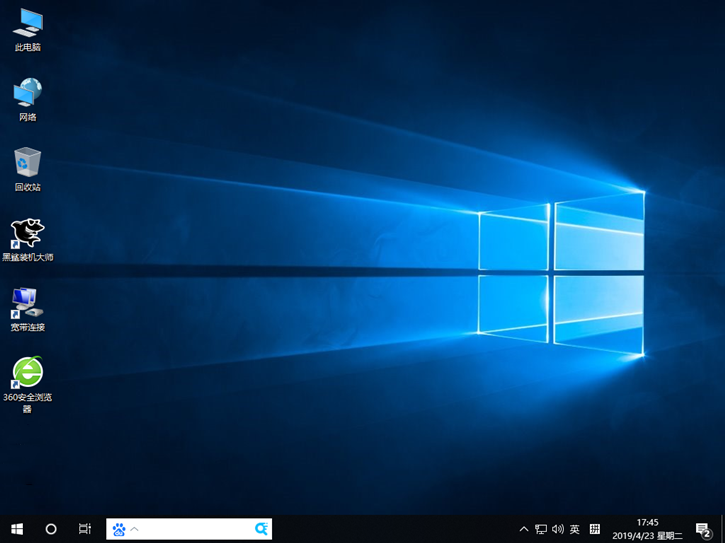
以上就是小编为大家带来的宏基acer e5-475g笔记本一键重装win10系统的图文攻略。
