详解Win10音频服务未正常运行的解决办法
 2019/07/25
2019/07/25
 570
570
声音对于部分用户的电脑使用来说,显示尤为重要。如果电脑的音频服务未正常运行,就会导致电脑没有声音,就算重新安装过驱动,也还是无法得到解决,那么这究竟是什么原因导致的呢?接下来黑鲨小编就为大家带来Win10音频服务未正常运行的解决办法,看完你就明白啦!
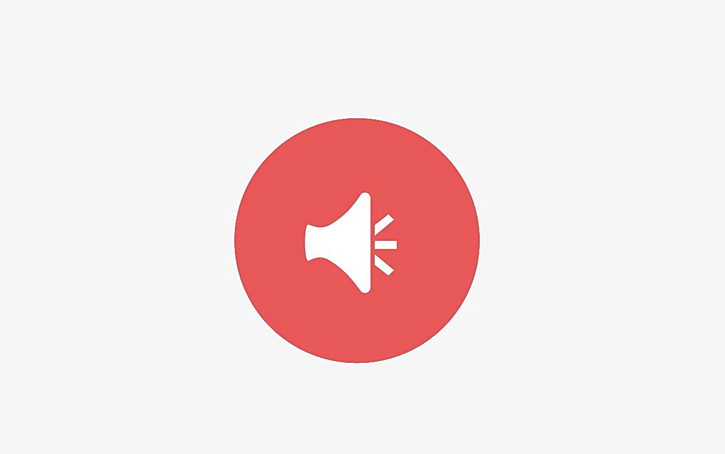
具体操作步骤如下:
1、按 Win + R 组合键,打开运行,并输入services.msc,点击确定或回车,打开服务;
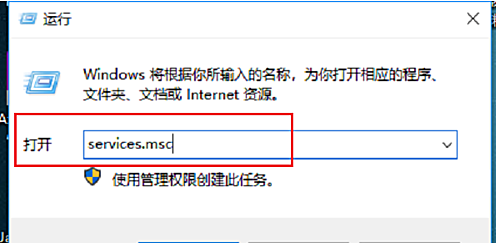
2、进去系统服务之后,找到“Windows Audio”服务,点击进去;
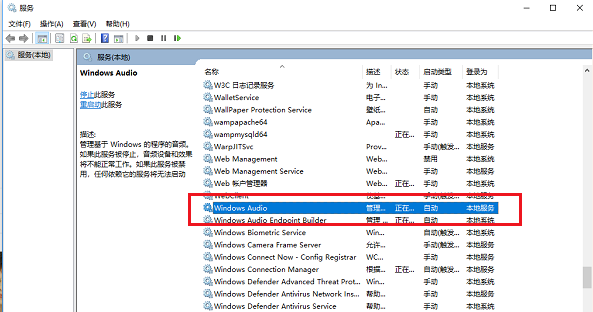
3、进入“Windows Audio”服务属性界面之后,可以看到这是音频设备和效果的服务;
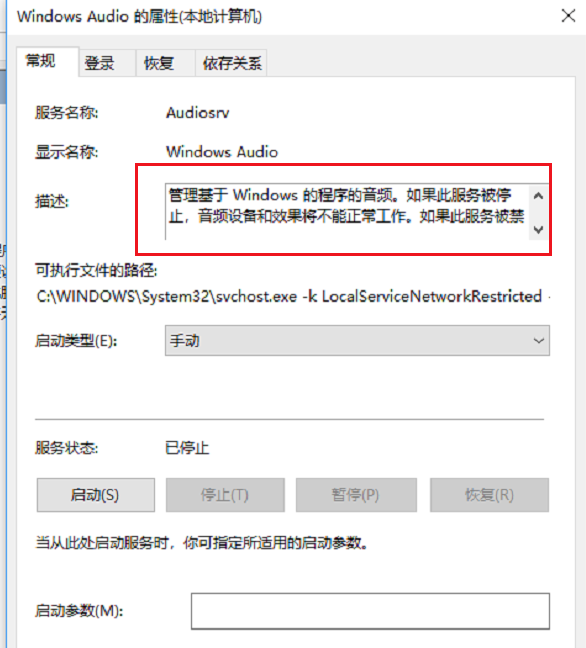
4、将服务启动类型设置为自动,服务进行开启;
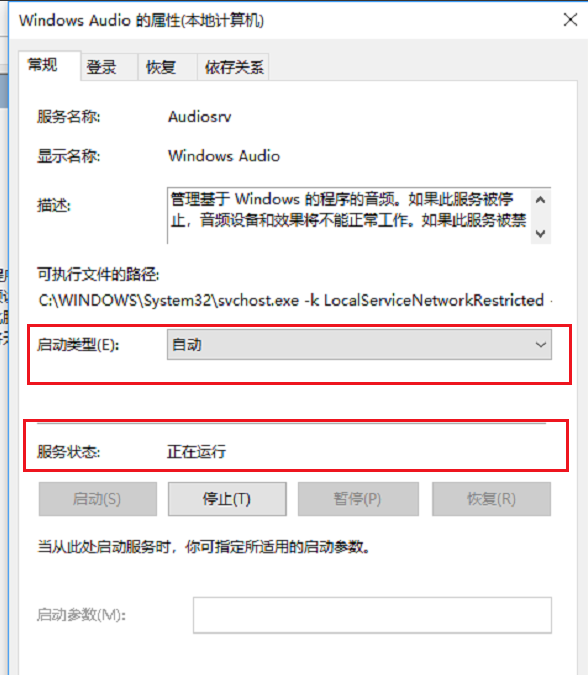
5、点击登录,进去登录选项之后,将密码重新修改,可以设置“123456”,两次输入一致,点击确定;
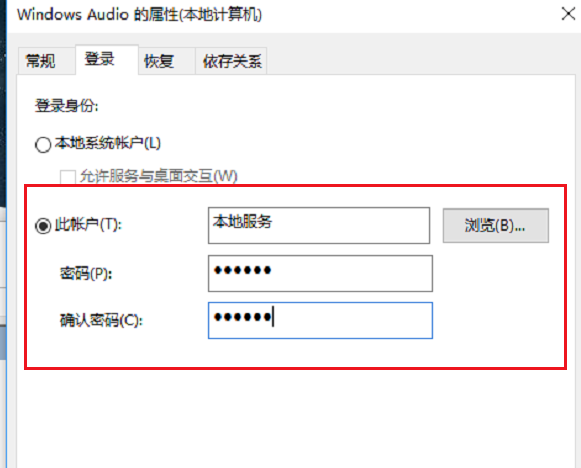
6、点击确定,会对账户进行重新授权,连续点击确定之后,重启电脑就正常了。
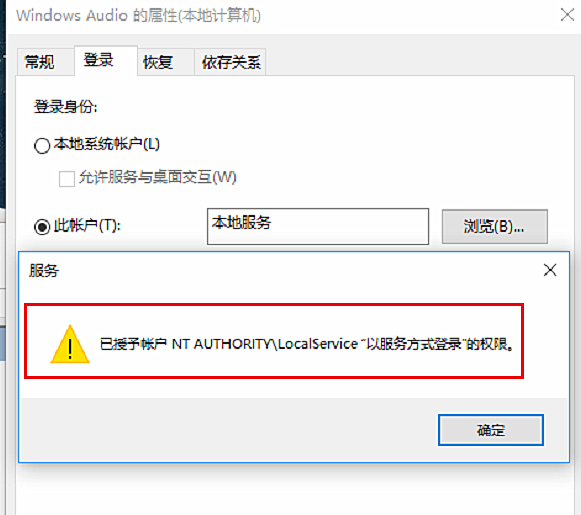
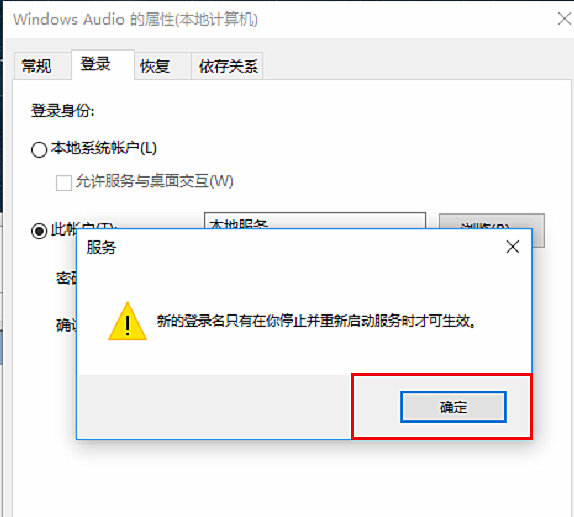
以上就是小编为大家带来的关于Win10音频服务未正常运行的解决办法。如果你的Win10电脑也出现了没有声音的情况,那么只需按照小编教程中的步骤进行处理,就能轻松恢复声音啦!希望小编的分享能给大家带来一些帮助哦~
