联想 YOGA920YOGA6 PRO如何U盘重装win8(教程)
 2018/11/29
2018/11/29
 121
121
使用u盘进行重装系统是当前最为流行的重装方式。不少使用联想 YOGA920YOGA6 PRO笔记本的用户想要为自己的电脑重装win8系统,但介于自己是电脑小白,不知道怎么才能完成系统重装。既然如此,下面就让小编为大家带来联想 YOGA920YOGA6 PRO如何U盘重装win8(教程)。

准备工作:
1.下载黑鲨装机大师
2.将准备好的U盘制作成启动盘
3.把下载好的win8镜像存储到U盘启动盘内
具体步骤:
1.重启电脑,设置u盘为第一启动项,然后选择【02】WindowsPE/RamOS(新机器),回车确定。
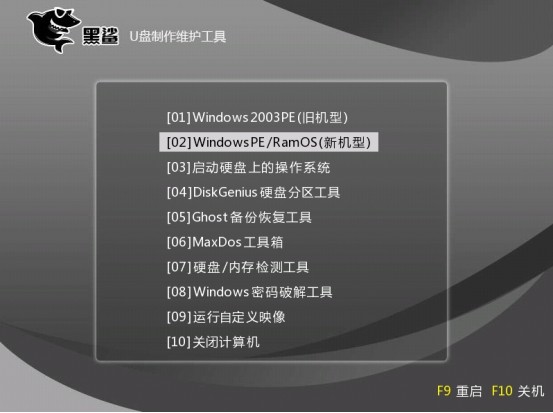
2.待看到PE一键装机工具页面后,在映像文件路径中,找到之前存放的镜像文件夹。通常情况下,分区存放的系统镜像一般是C盘,点击“安装系统”。
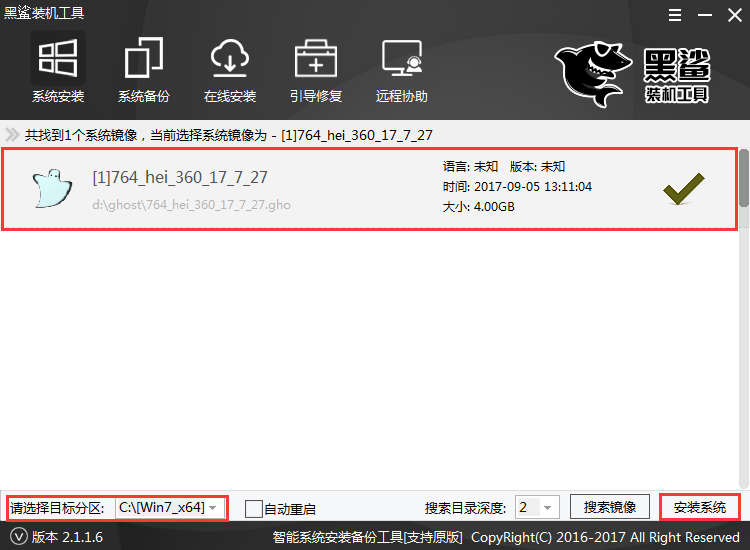
3.接着装机工具出现提示框,这个时候只要点击“确定”,进行系统的安装。
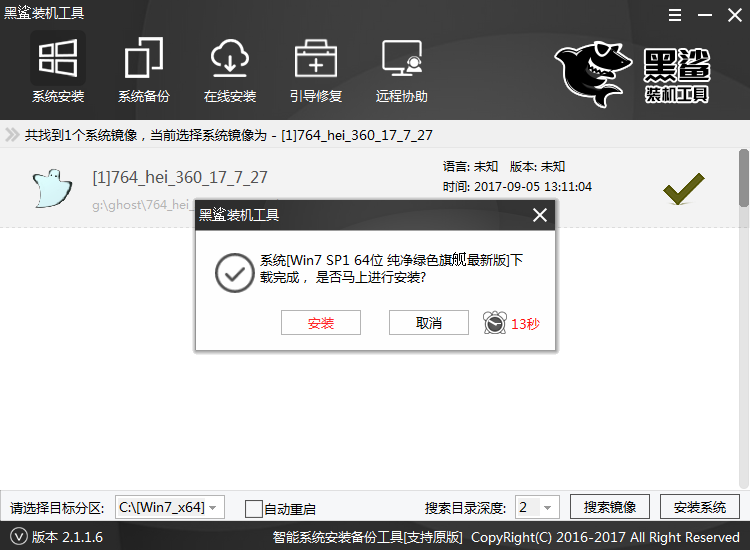
4.系统安装过程中会进行数次重启,直到安装完成进入win8系统。

以上就是小编为大家带来的联想 YOGA920YOGA6 PRO如何U盘重装win8(教程)。联想笔记本重装win8系统,可以通过黑鲨装机大师制作U盘启动盘进行重装。
上一篇: 联想yoga3 11笔记本一键重装win7系统教程 下一篇: 惠普战66Pro高色域版怎么用PE重装win10系统
