联想yoga3 11笔记本一键重装win7系统教程
 2018/12/27
2018/12/27
 193
193
联想yoga3 11为11.6英寸二合一超极本,搭配最新酷睿m系列处理器,机身设计时尚小巧,方便携带,1080p高清显示屏,极速固态硬盘。那么联想yoga3 11笔记本如何安装win7系统呢?下面黑鲨装机大师小编就为大家介绍联想yoga3 11笔记本一键重装win7系统教程。

一、一键重装系统的选择
一键重装系统就是在进入Windows系统后,可以直接进行重装系统。在重装系统时,重装工具非常重要,小编在这里推荐大家下载较稳定的黑鲨装机大师工具,下载后无须安装,可以直接使用。
二、运行黑鲨装机大师
1.直接打开黑鲨装机大师软件,进入到一键装机下面的系统重装功能,之后会进行环境检测,我们直接点击下一步即可。需要注意的是,使用黑鲨装机大师时会带系统进行修改,因此最好关闭杀毒软件和防火墙。
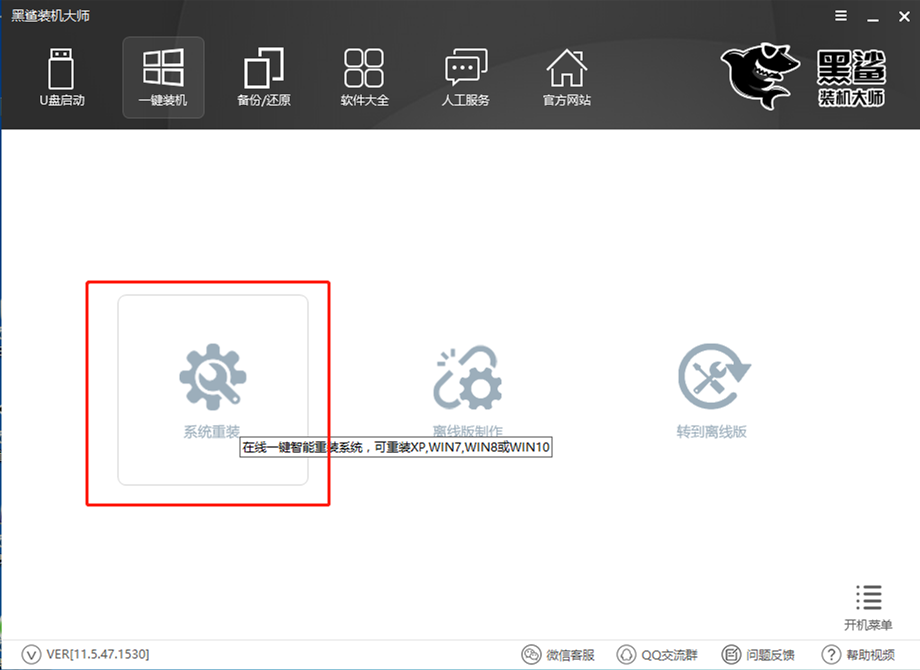
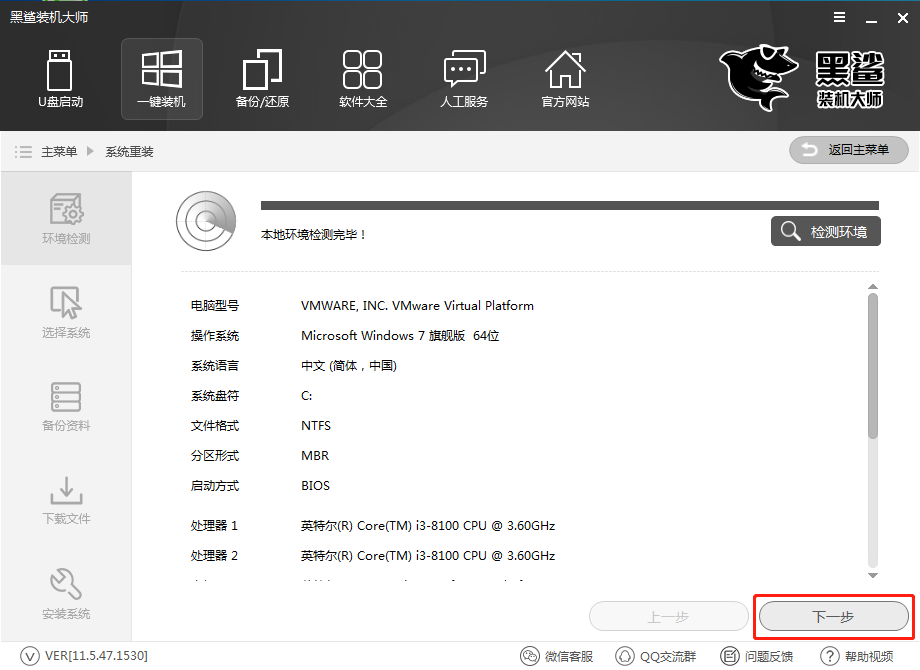
2.接下来是选择系统,我们可以从xp、win7、win8、win10多种系统中,选择适合自己电脑和个人喜好的系统进行重装,这里我们选择win7 64位旗舰版后点击安装此系统即可。
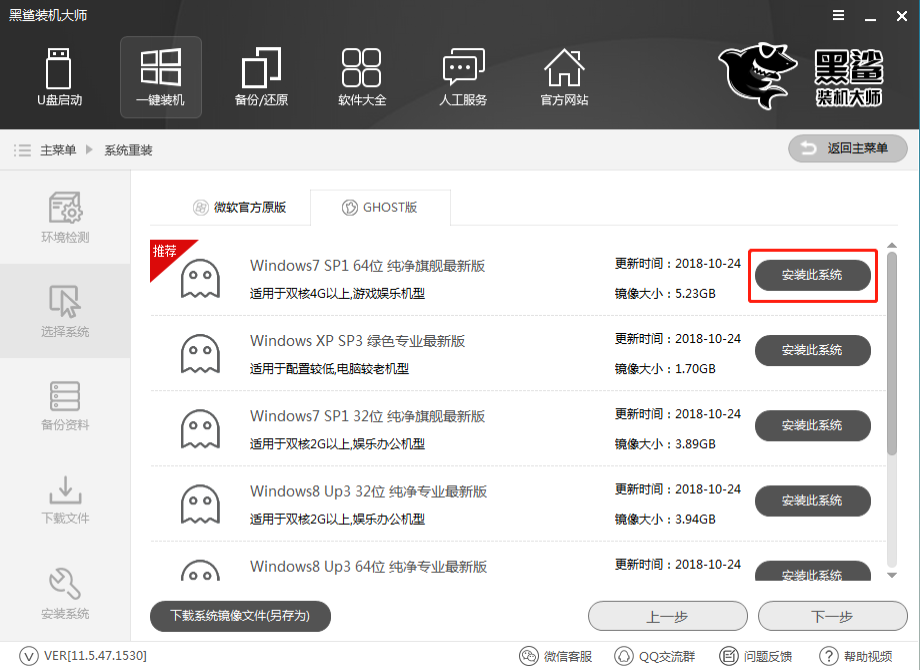
注意:重装系统都会格式化C盘,因此如果C盘有重要文件,可以通过黑鲨装机大师进行系统备份,选择需要的备份项后,点击下一步,在弹出的软件询问窗口,点击安装系统即可。
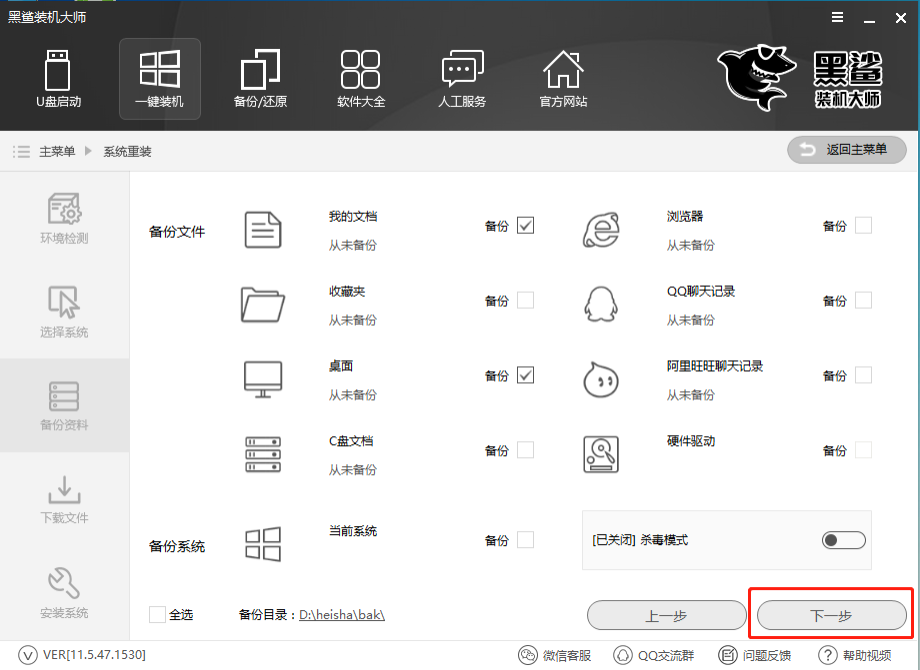
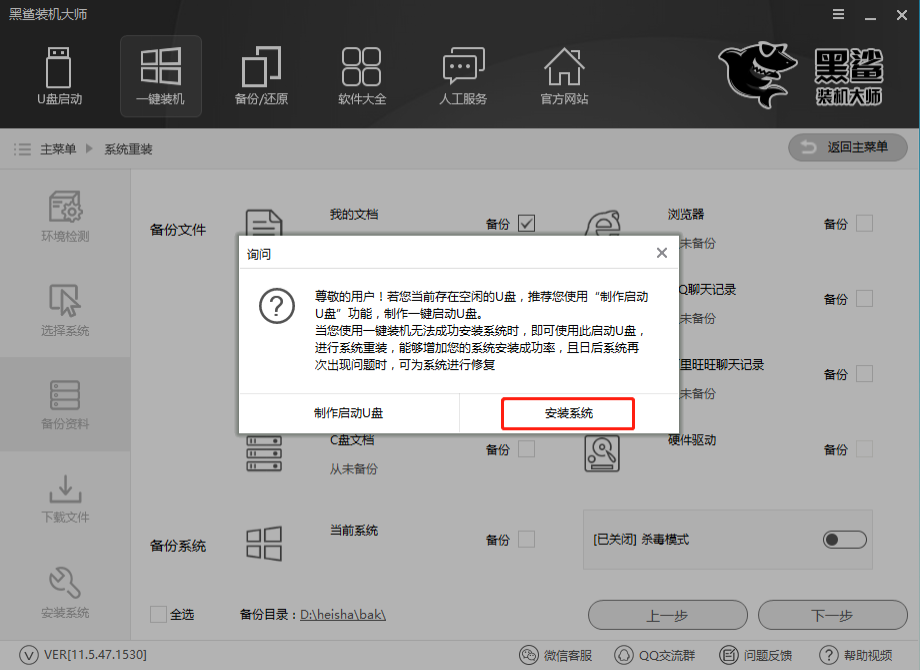
3.接下来耐心等待黑鲨装机大师为我们下载系统,黑鲨装机大师采用迅雷加速技术,会以最快的速度为我们下载系统。下载完毕后,在弹出的软件提示窗口,点击立即重启即可。
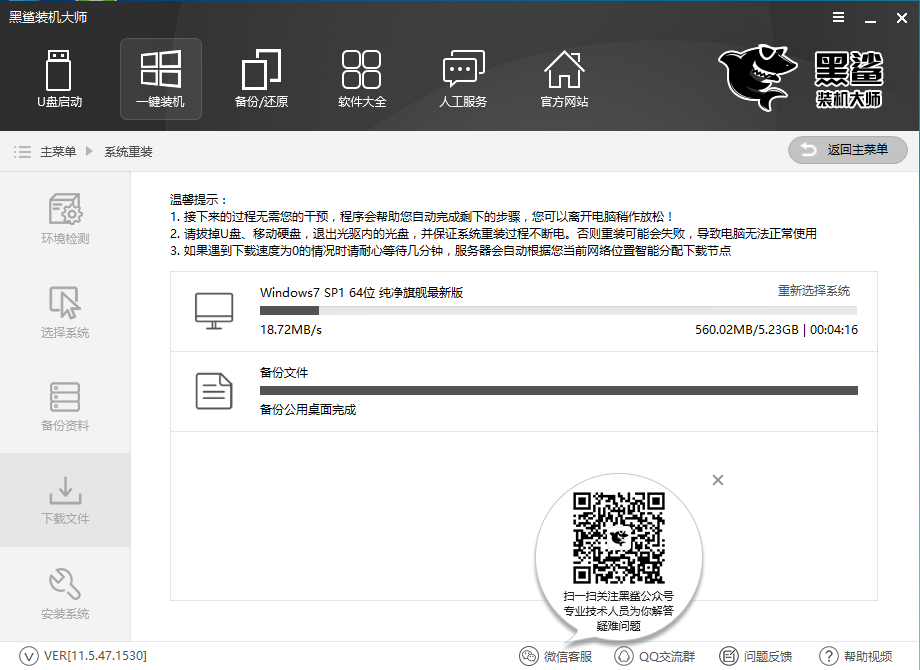
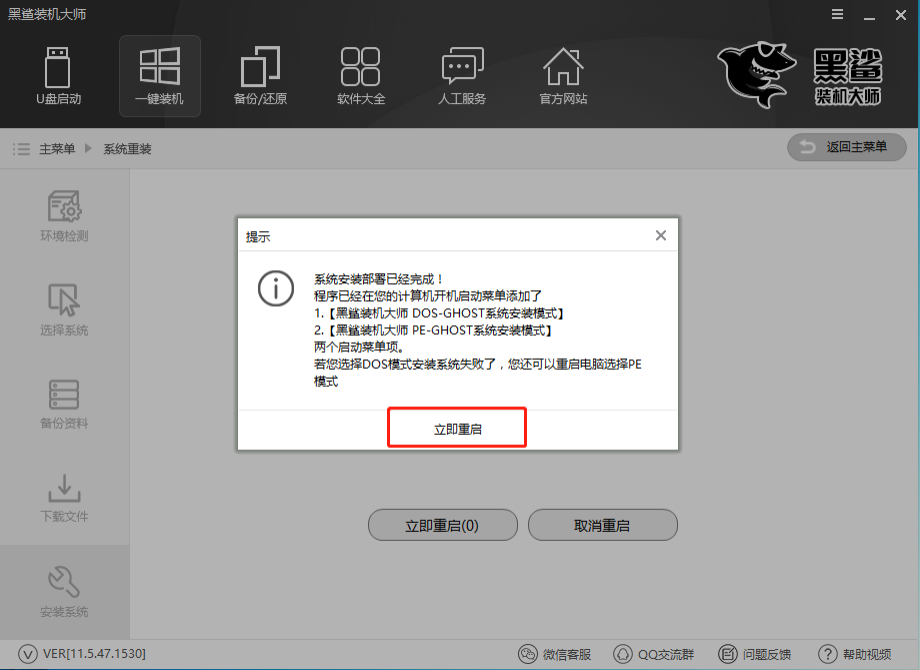
4.系统下载完成后,会在开机启动项中添加DOS和PE两种系统安装模式。重启电脑会默认进入DOS模式重装系统,这里我们手动选择PE模式来重装系统。
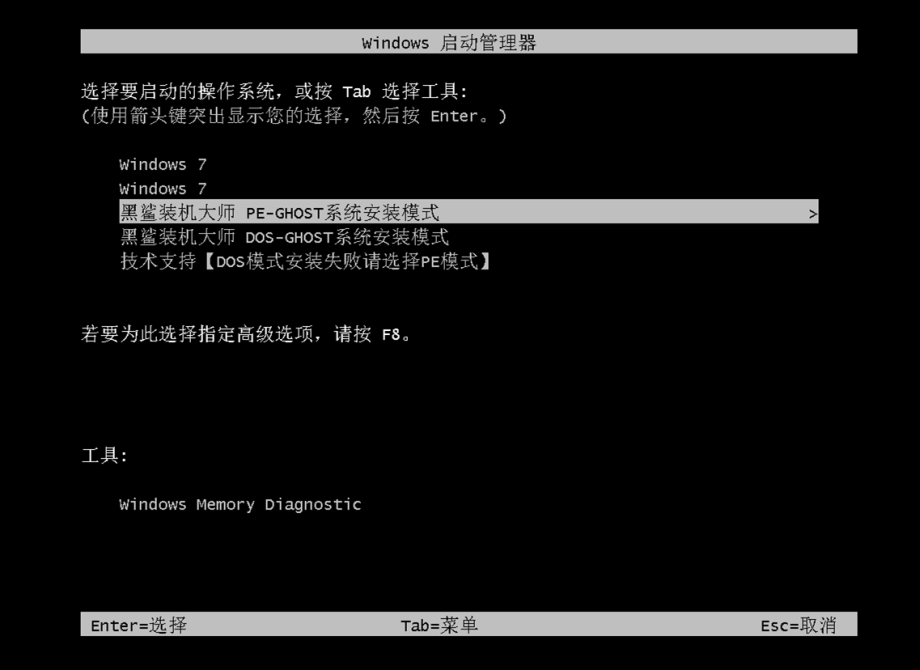
三、自动重装系统
做好以上操作后,黑鲨PE装机工具就会自动为我们进行系统重装,重装过程无需干预,直到系统重装完成为止。
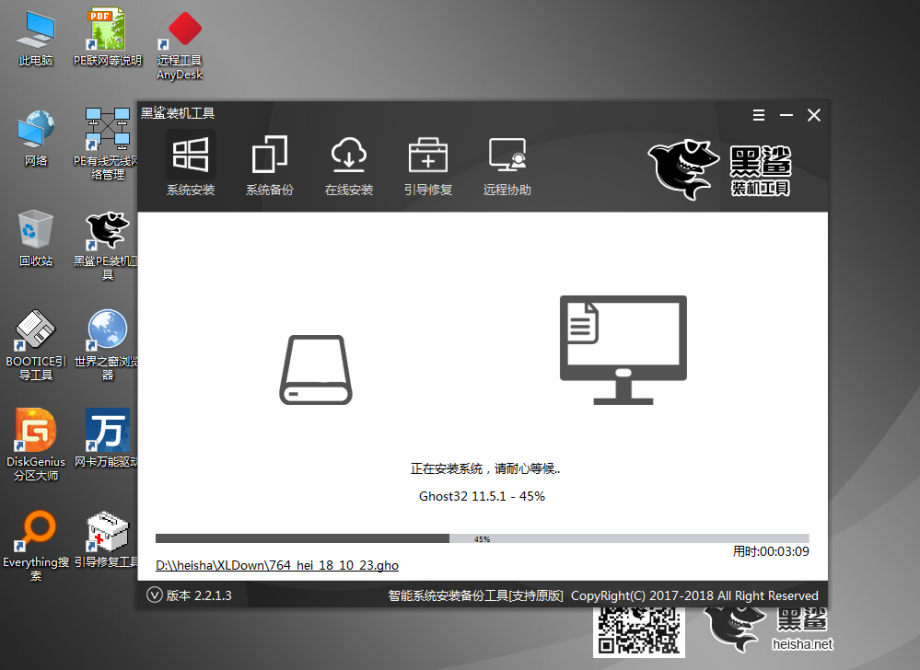
系统安装完成后,会再次重启电脑,再进行系统部署,全部完成后就能正常的使用重装好的Win7系统了。
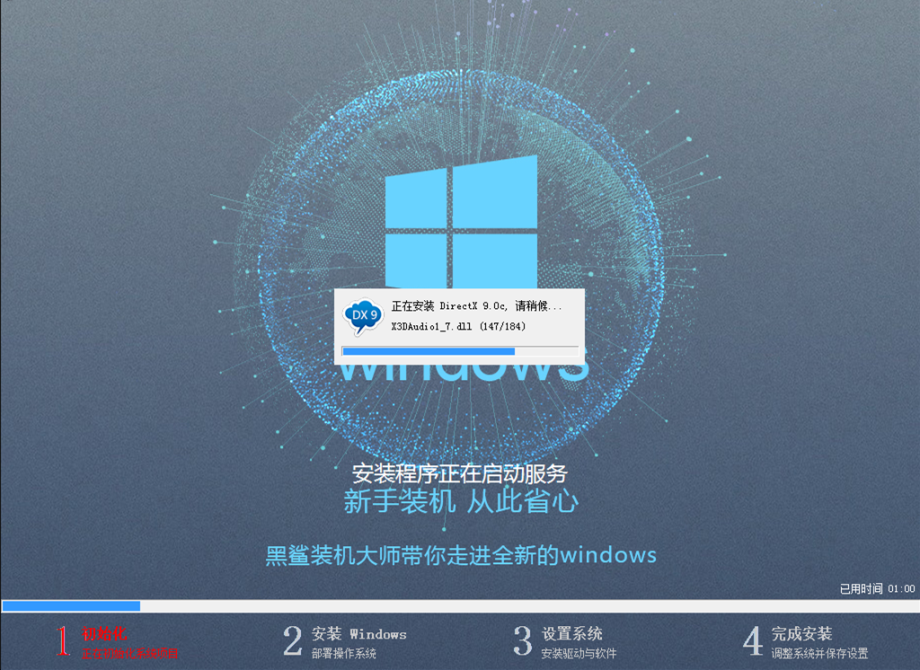
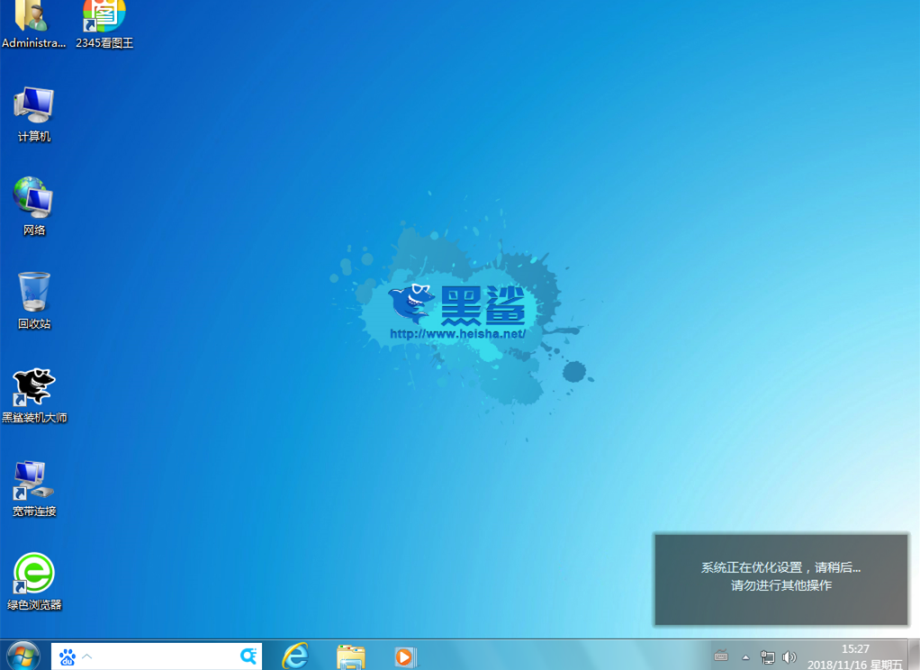
以上就是小编为大家带来的联想yoga3 11笔记本一键重装win7系统教程。联想yoga3 11笔记本重装系统,强烈推荐使用黑鲨装机大师进行在线安装,简单方便。更多装机与系统教程请关注黑鲨装机大师官网!
上一篇: win7电脑读卡器读不出来怎么办 下一篇: 联想 YOGA920YOGA6 PRO如何U盘重装win8(教程)
