电脑如何重装?电脑一键重装win7系统教程
 2018/08/04
2018/08/04
 47
47
在使用电脑的过程中,我们难免会遇到不得不为电脑重装系统的情况。但作为电脑小编又不懂如何为电脑重装。既然是电脑小白,那么就通过软件进行一键重装吧!下面就让小编为大家带来电脑一键重装win7系统教程。
第一步:首先下载“小马一键重装系统”,下载后无需安装就可直接运行。
第二步:为防止出现操作失误或其他故障导致数据丢失,或者是重装之后想恢复到当前的状态,建议大家在重装前对数据进行备份。点击右侧的“备份还原”按钮,选择“进入备份”电脑会自动重启进行备份。
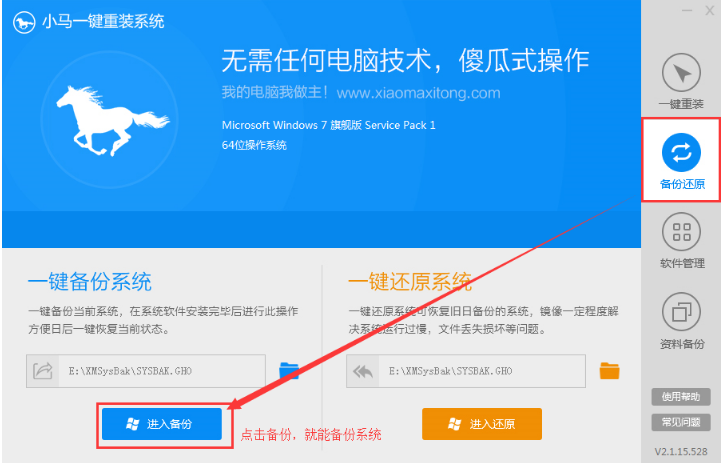
第三步:等待备份完成之后,电脑会自动重启。直接打开小马系统重装工具,快速的完成电脑系统检测。点击“立即重装系统”进入下一步操作。
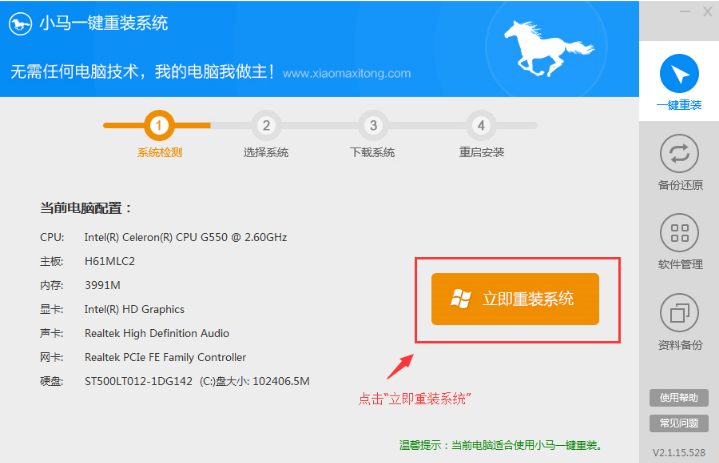
第四步:要了解自己的电脑是什么系统,选择符合你电脑的系统,请勿随意勾选,否则可能会影响你之后的系统重装。例如小编的电脑是“win7 32位旗舰版”,所以选择相对应的系统。
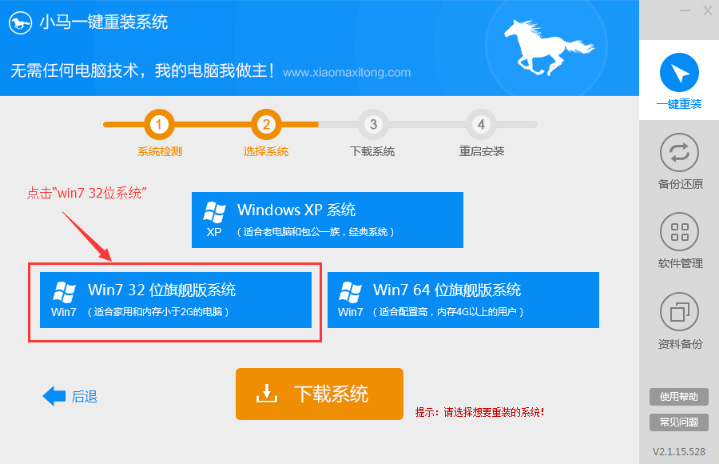
第五步:点击“win7 32位旗舰版系统”之后,可以看到6大系统品牌。大家可以根据个人喜好自行选择,小编这边选择的是“番茄花园”,点击确定,进行下一步。
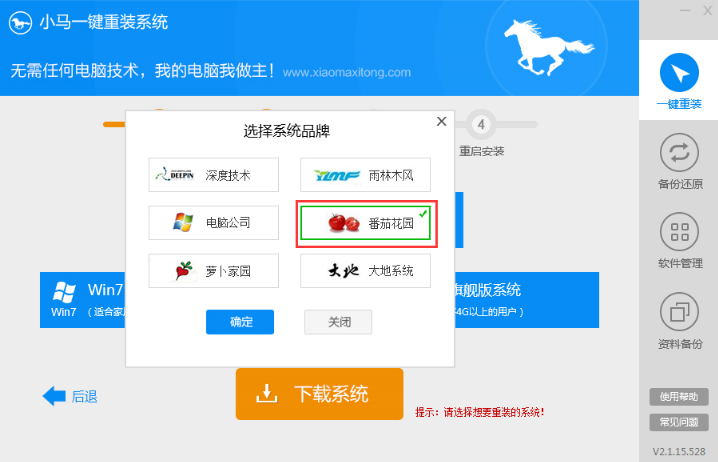
第六步:选择好钟爱的重装系统之后,点击“下载系统”,接下去便是系统的下载过程。
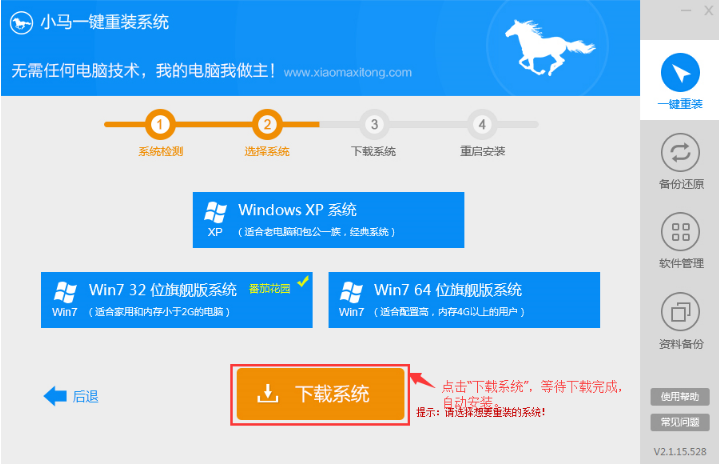
第七步:下载速度很快,大家只需稍微等待下就可以了。小马一键重装系统支持断点下载,也可以暂停下载!进度条到百分百则说明已经下载好了,系统会自动给我们的电脑进行重装。
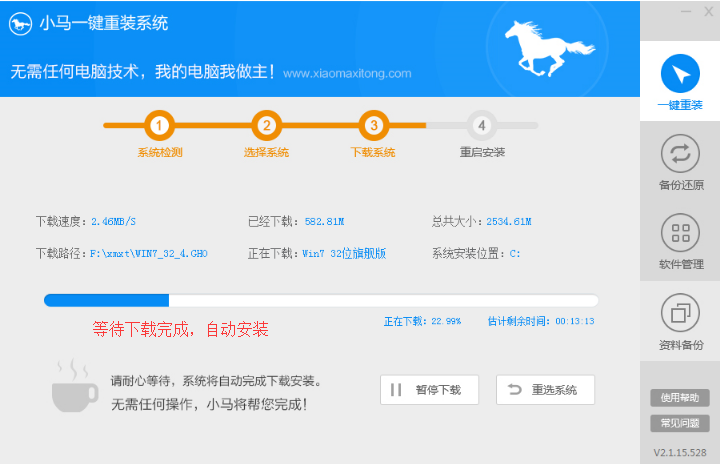
第八步:到这边大家就可以放心的去做其他事情了,系统会自动给我们的电脑进行重装。整个过程保持自动不需要人工操作,安装完成后会自动重启电脑。等我们回来的时候,系统已经自动重装完毕,我们就能享用零负担状态下的电脑了。小马一键重装系统工具的强大之处在于,不仅能备份系统盘的数据,任何其他盘的数据也可以备份。点击“资料备份”按钮,选择要备份的资料,点击“进入备份”即可。
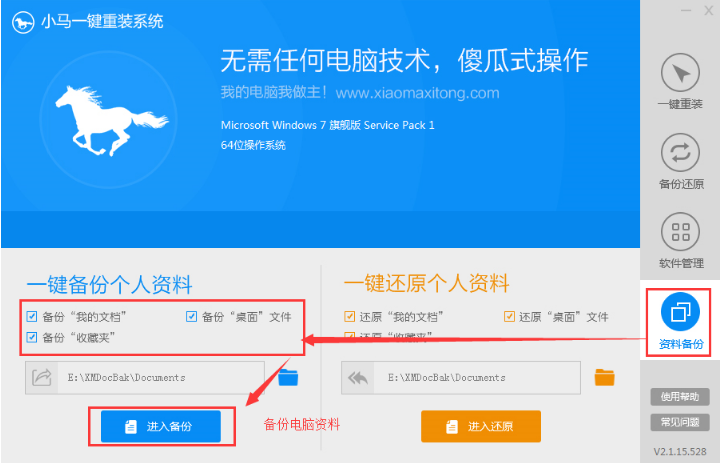
所有的数据都备份完成之后,我们就可以放心的重装了。当然,如果重装之后,我们觉得之前的系统用得更习惯,也可以选择“备份还原”中的“进入还原”使系统恢复到重装之前的状态。小马一键重装系统工具提供了各种选择,大家可以自行进行系统的备份、重装、还原等,几步傻瓜式的流水线操作之后让你的电脑达到最佳的状态。
以上就是小编为大家带来的电脑一键重装win7系统教程。通过装机软件,我们可以很轻松的为电脑重装系统。重装系统可以选择韩博士装机大师,使用起来简单方便。
