一键重装教程|电脑如何一键重装win10系统
 2018/07/04
2018/07/04
 109
109
随着win10系统功能的不断完善,安装win10系统的用户越来越多。对于小编用户来说,想要体验最新的win10系统,但又不知道如何进行重装系统。既然如此,就使用重装软件进行一键重装吧!下面就让小编为大家带来电脑如何一键重装win10系统。
1. 下载小白一键重装系统,在打开之前先退出杀毒软件,避免杀毒软件阻拦操作步骤。打开小白一键重装系统,点击【一键装机】,在这里,小编选择【系统重装】。
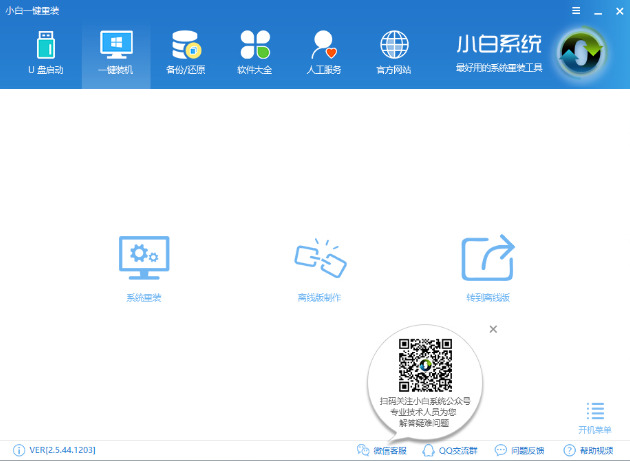
2. 接着我们进入了【选择系统】画面,然后在win10系统后面,点击【安装此系统】。
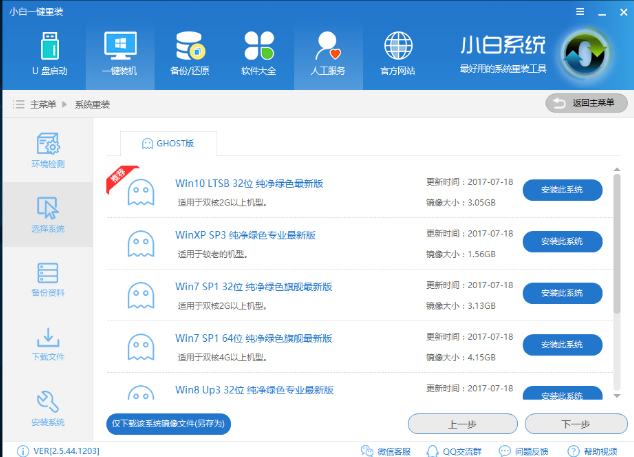
3. 在【备份资料】里,我们不仅可以“备份文件”,还可以“备份系统”,大家可以根据自己实际需求进行选择,完成后点击下一步。
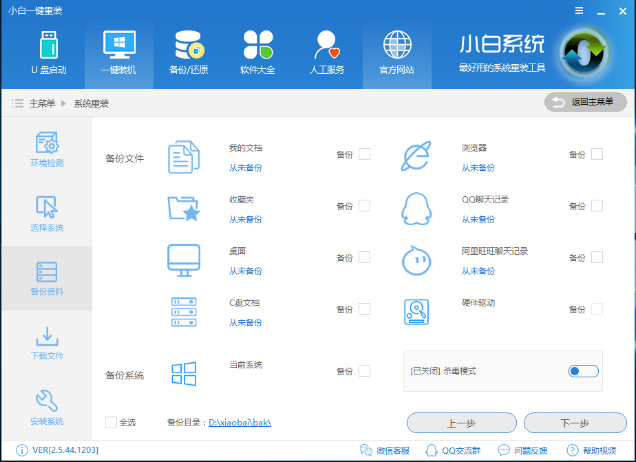
4.我们将会下载系统并对资料进行备份。系统下载完成后,小白将会校验系统文件MD5值,完成后会自动重启进行系统重装。
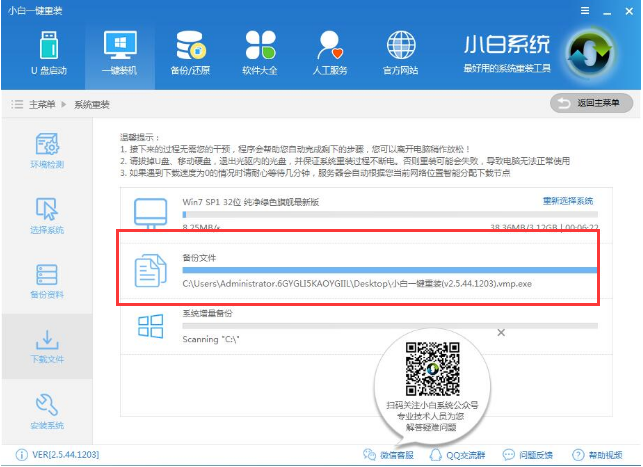
5. 重启完成后点击选择“windows PE 64位”进入安装,期间会进行数次重启,我们只需耐心等待安装完成即可。

6. 重装win10完成,进入win10桌面。

以上就是小编为大家带来的电脑如何一键重装win10系统。通过重装软件,就算是电脑小白也能轻松一键重装。重装软件还可以选择黑鲨装机大师。
