电脑本地模式怎么对win10进行重装系统
 2019/11/22
2019/11/22
 751
751
电脑本地模式怎么对win10进行重装系统?本地模式重装系统是一件极为简单的事情,跟在线重装方式一样。我们可以直接在电脑中下载镜像文件,随后直接进行系统重装。今天小编就和大家分享一下如何用本地模式重装win10系统。
温馨小提示:使用黑鲨进行重装系统的时候,打开之前先关闭所有的杀毒软件,以免系统重装失败。
本地模式重装win10系统具体步骤
1.在黑鲨装机大师官网上下载软件,随后在界面中点击“U盘启动”中的“本地模式”进入 。
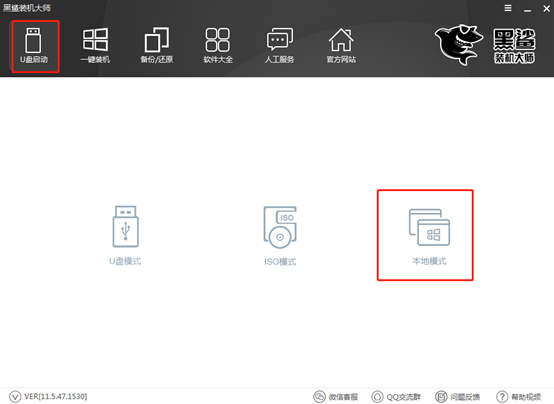
2.在以下界面中选择PE镜像文件的安装路径,最后点击“一键安装到E盘”。(安装路径不同,显示的安装位置也不同)
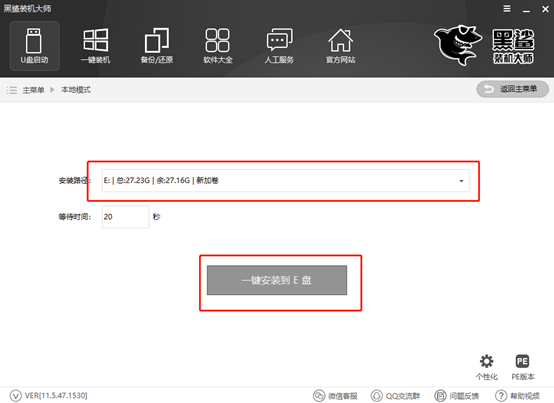
3.开始选择PE版本的类型。大家如果不清楚有什么区别的话,可以点击“查看说明”进行查看,最后选择“确定”。
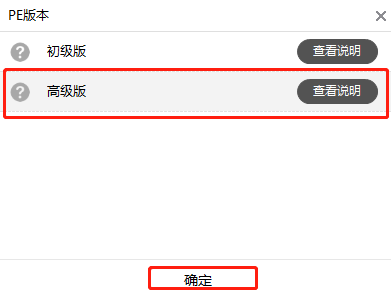
4.黑鲨开始自动下载PE镜像文件,请大家耐心等待一段时间即可。
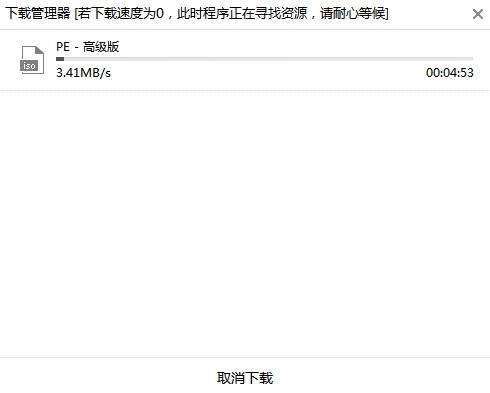
本地模式重装成功后在弹出的提示窗口中点击“确定”将窗口关闭。
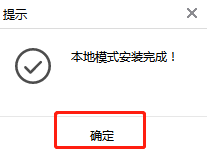
5.开始重启电脑。电脑重启后会进入启动管理器界面,直接选择黑鲨装机大师-本地模式回车进入。
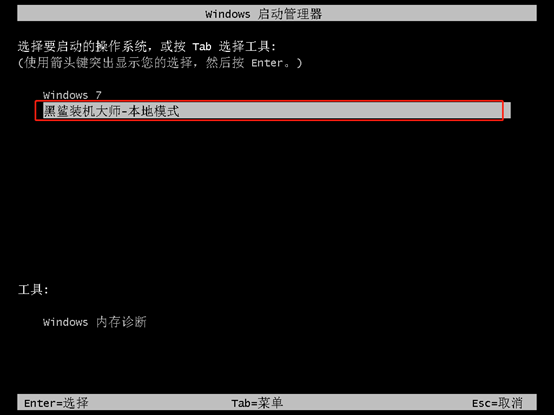
此时在黑鲨U盘制作维护工具界面中开始选择PE类型和操作系统类型,最后回车进入。
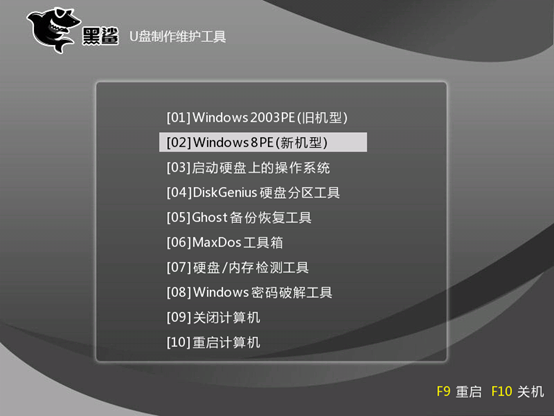

6.经过以上操作步骤成功进入PE系统后,直接点击“在线安装”进行下载系统文件。
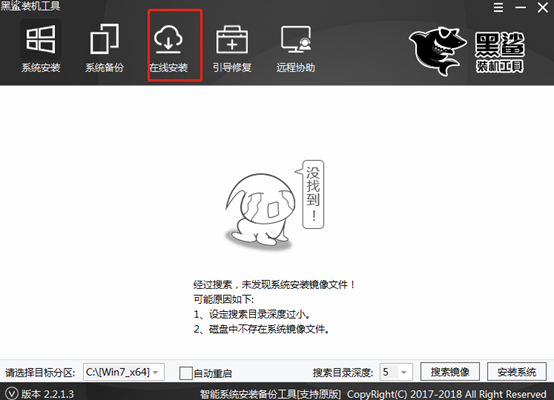
在弹出的提示窗口中直接点击“是”进行下一步操作。
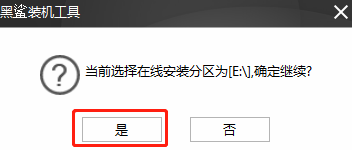
7.在以下界面中开始选择需要安装的系统文件进行下载,最后点击“下载该系统”。

黑鲨进入下载系统文件的状态,此过程无需手动进行操作,耐心等待下载完成。
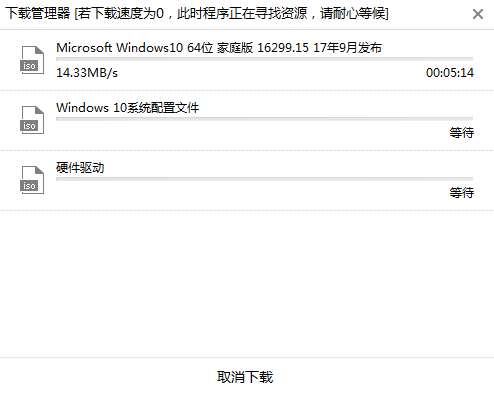
8.经过一段时间成功下载系统文件后,在弹出的窗口中点击“安装”系统或者等待电脑自行安装。
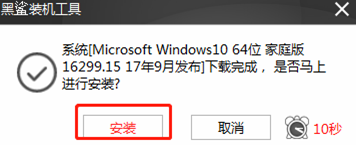
黑鲨进入安装系统的状态,此过程同样无需手动进行操作,请大家耐心等待安装完成即可。
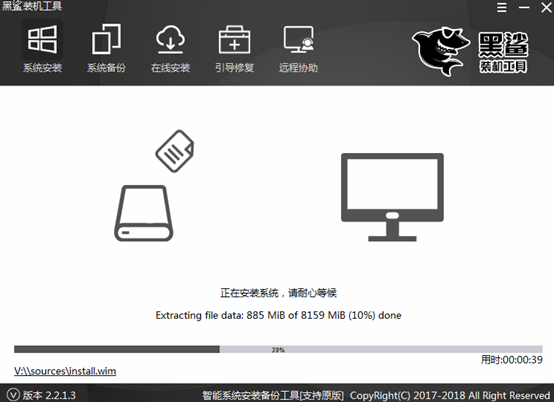
9.经过一段时间等待系统成功安装后开始“重启”电脑或者等待电脑自行重启。
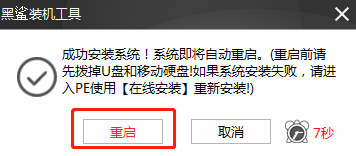
经过多次的重启部署安装,最后电脑会直接进入win10桌面。此时电脑成功重装win10系统。
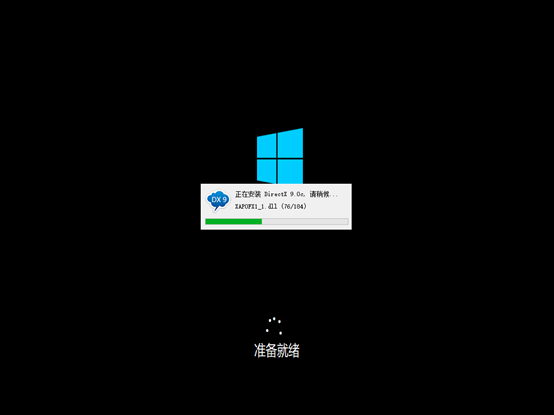
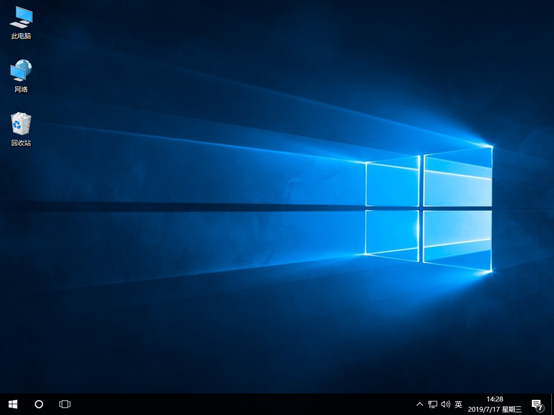
以上就是本次小编为大家带来的电脑本地模式怎么对win10进行重装系统的详细教程,希望此篇教程可以给大家带来帮助。
